You can display the instrument's scan data, during a scan, in several different graphical formats using display gadgets within the Graphics Setup tab. Each gadget displays the scan data in an independent window, which you can customize and position within the Graphics Setup tab. The following display gadgets are available:
Digital Read Gadget (34907A, DAQM907A and 34980A Multi-Function Module)
Digital Write Gadget (34907A, DAQM907A and 34980A Multi-Function Module)
D/A Output Gadget (34907A and DAQM907A Multi-Function Module)
You can add up to three Graphic Setup tab by clicking
![]() . Right-click on the newly added tab to rename or delete the tab accordingly.
. Right-click on the newly added tab to rename or delete the tab accordingly.
Note: Some gadgets are available in the Scan Module configuration only. If you have selected the Switch Module configuration on the Instrument Settings tab, some gadgets will not be available.
When you create a new display gadget, it is positioned in front (on top) of other display gadgets currently added to the Graphics Setup tab. To bring a specific display gadget to the front, go to the Properties pane on the right side of the Graphics Setup tab and select the gadget from the "Bring Gadget to Front" drop-down list.
Note: While a scan is running, display data is updated on all gadgets currently added to the Graphics Setup tab, not just the gadget at the front.
To adjust the size of a gadget window, drag the bottom right corner of the window. To maximum the size of the gadget window to fill the available size of the Graphics Setup tab, double-click the title bar at the top of the gadget window.
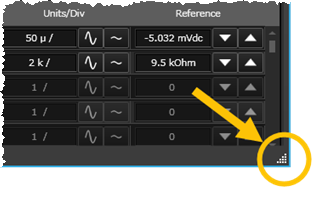
To delete a specific gadget, click on the "X" in the upper right corner of that gadget window. To delete all gadget windows from the Graphics Setup tab, click the  button in the lower left corner of the Graphics Setup tab.
button in the lower left corner of the Graphics Setup tab.
To minimize a specific gadget, click the  in the upper right corner of that gadget window.
in the upper right corner of that gadget window.
To maximize a specific gadget, click  in the upper right corner of that gadget window. Click
in the upper right corner of that gadget window. Click  again to restore the gadget window to its previous state.
again to restore the gadget window to its previous state.
If desired, you can add a custom background graphic to the Graphics Setup tab. The selected graphic is displayed in the background behind all display gadgets. The graphics formats .JPG, .BMP, and .PNG are supported.
To add or remove a background graphic, right-click to select Add Background or Remove Background.