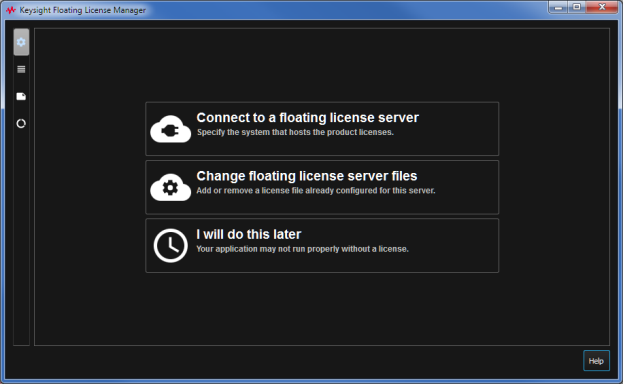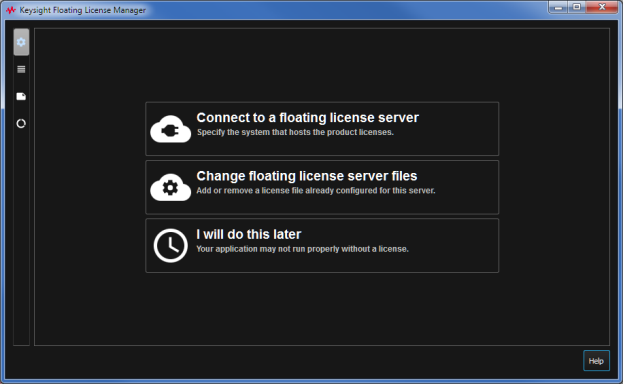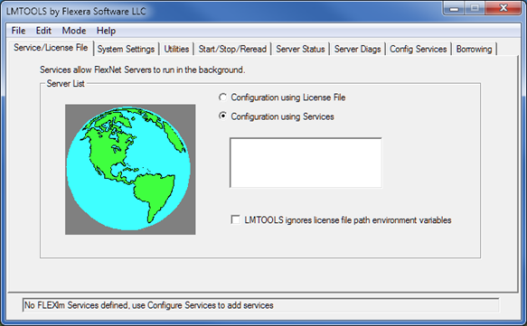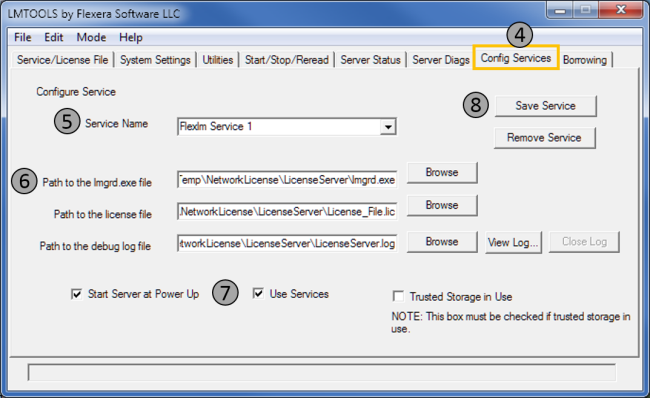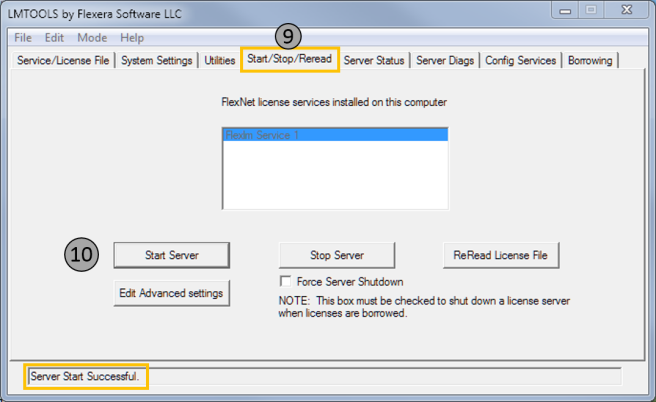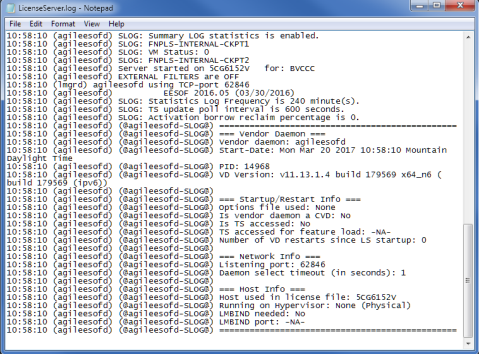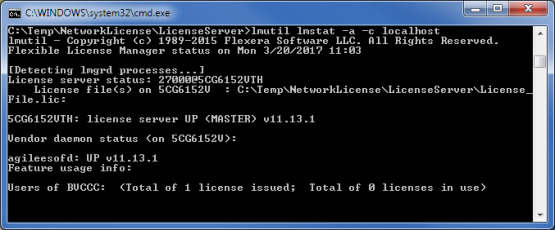Open topic with navigation
Installing the Floating License Server
The following procedure describes the steps required to set up a network license server using FlexNet Publisher® from Flexera Software. The FlexNet service enables software licenses to "float" on a network server and not be tied to one specific computer. Network licensing involves aserver-clientinteraction in which a client computer is required to check out a license from a server computer in order to access the software application (one license at a time and at one site).
Go to http://www.keysight.com/find/floatinglicensemanager to download the files required to install and configure theKeysight Floating License Managerapplication. The Floating License Manager is used to:
- Set up a license server with license files that have been downloaded to your computer.
- Connect to an existing floating license server by system name.
- View environment variables applicable to licensing.
- Identify all features available in your license setup including codeword version and expiration date.
- View license usage for the licenses available on your system.
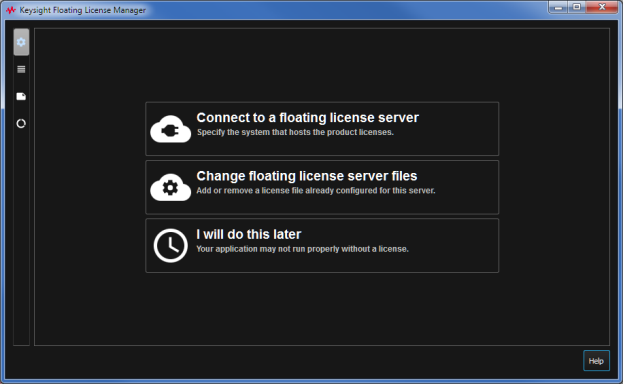
If you need to manually install the Floating License Server, follow the procedure below.
Note: If you are installing the FlexNet licensing service on a Windows computer, you will be required to install it as Administrator. Since the network server will run as a Windows service, administrator privileges are required.
- Go to www.keysight.com/find/Keysight-network-server-software to download the component files required to install and configure the FlexNet license server. The files are contained within the LicenseServer.zip file.
- Select a directory on the desired license server computer and extract (unzip) the component files to that location – make sure the location is a writable directory. Take note of this directory for future reference. The following files will be extracted:
| |
agileesofd.exe |
Vendor Daemon. Tracks the number of licenses currently checked out and by whom the licenses are being used. |
| |
lmgrd.exe |
License Server Manager. Initiates contact with the client software application and starts/restarts the vendor daemon. |
| |
lmtools.exe |
License Server Interface. Provides a graphical user interface to the License Server Manager. |
| |
lmutil.exe |
License Server Interface. Provides a command line interface to the License Server Manager.
|
- From the extracted directory (Step 2), double-click on lmtools.exe to launch the License Server Interface utility.
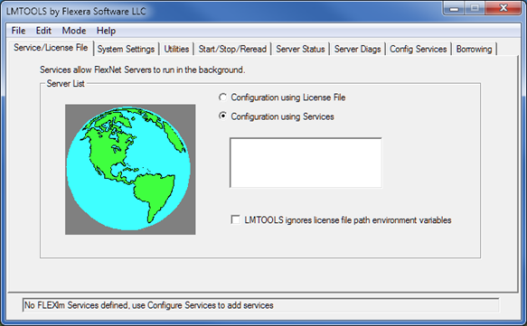
- Click the "Configure Services" tab to configure a new license server.
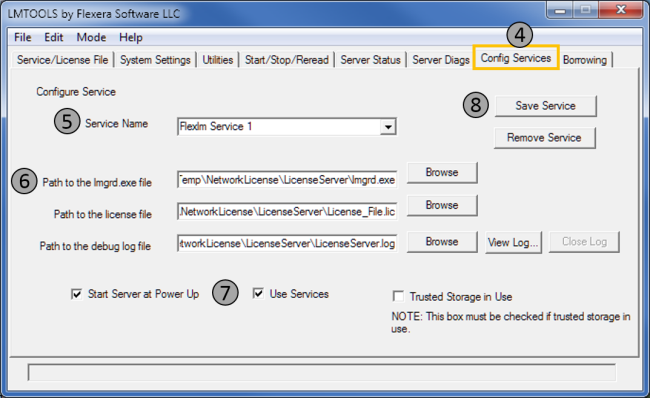
- If desired, change the Service Name by entering the new name in this field.
- Specify the directory paths to the License Server Manager utility (lmgrd.exe), the purchased floating license file (*.lic), and the Debug Log file (*.log) – all of these files should be located in the extracted directory (from Step 2 above).
Note: If you haven't already purchased and redeemed your floating license, see Purchasing a Floating Software License now and then continue with Step 7 below.
- To automatically restart the license server each time you restart this computer, check "Start Server at Power Up" and "Use Services". Otherwise, you will need to manually restart the license server each time you restart this computer.
Note: If you select "Use Services" and specify a path under "\Users", you will need to manually change the Log On account for the specified license service from the default Local Service account to the Local System account (using the computer's Services dialog). If you do not change the service's Log On account, an error will be generated when you attempt to "Start Server" in Step 9 below.
- Click "Save Service" to save the configuration.
- Next, go to the "Start/Stop/Reread" tab.
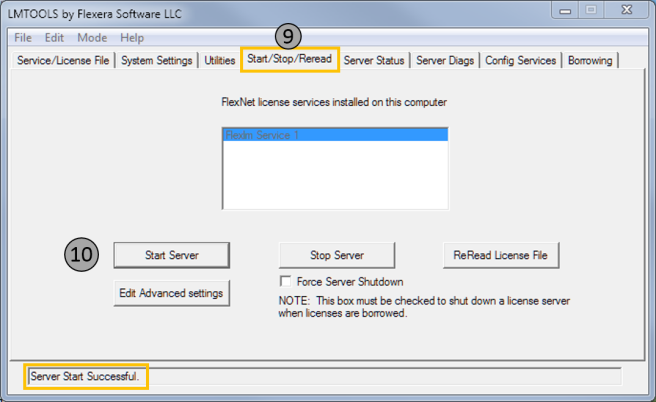
- Click the "Start Server" button to initiate the license computer. Click the "Stop Server" button to stop the license services. When the server setup is complete, you will see the "Server Start Successful" message at the bottom of the dialog box.
- You can check the license server status using either of the following methods:
- View the license server log file (LicenseServer.log file) located in the extracted directory. You can open the log file in any text editor such as Windows Notepad.
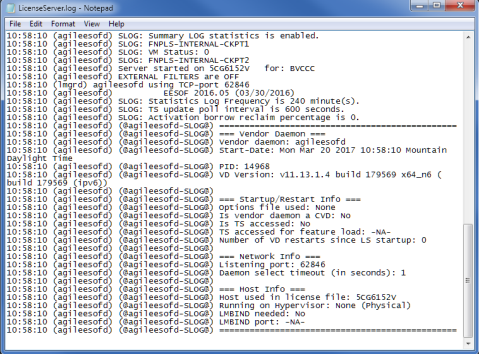
- View the server status by launching the lmutil.exe utility from the Windows Command. Navigate to the extracted directory and execute the following command:
lmutil lmstat -a -c localhost
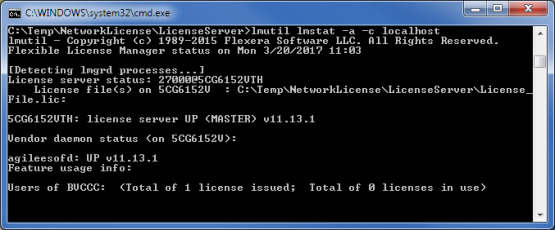
See Also
Purchasing a Floating Software License