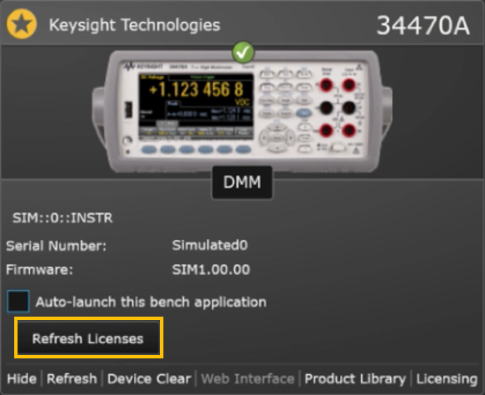This section summarizes the manual process for installing the license USB driver and redeeming and activating your license on a 32-bit Windows computer. If you need to set up licensing for a 64-bit Windows computer, see Activate Your License: 64-Bit Windows.
For each computer that will share the USB key, complete the following steps to download and install the FlexNet FLEXID-10 USB key driver.
CAUTION: As part of the BenchVue installation, the required version of the USB driver was installed on your computer. Note that newer versions of the USB driver may cause the BenchVue license to stop working; therefore, do NOT download and install newer versions of the USB driver from the manufacturer's web site (Wibu-Systems).
The only version of the WibuKey USB driver that is compatible with the BenchVue license server is WibuKey version 6.30b; newer versions of this driver are NOT compatible.
Once you have purchased your software license, you will receive a Software Entitlement Certificate from Keysight via e-mail. You will then redeem the entitlement certificate from within BenchVue and you will receive an e-mail with a software license (*.lic) file attached.
This section summarizes the process for redeeming your license on a 32-bit Windows computer.

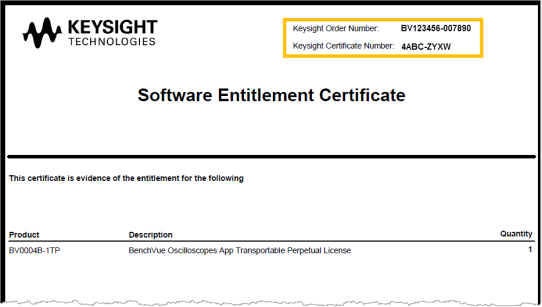
Launch BenchVue to perform the next steps redeem and activate your license.
After connecting your instrument, confirm that it was properly discovered and added to the Instrument Panel. For more information on connecting instruments, see Connecting Your Instruments.
Right-click on the instrument icon and select "Licensing" to view the Activate BenchVue Licenses dialog.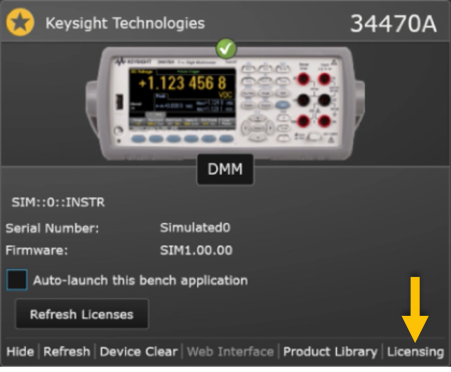
Note: You can also access the Activate BenchVue Licenses dialog from the (1) global Settings menu and (2) Manage Instrument Panel menu
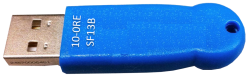
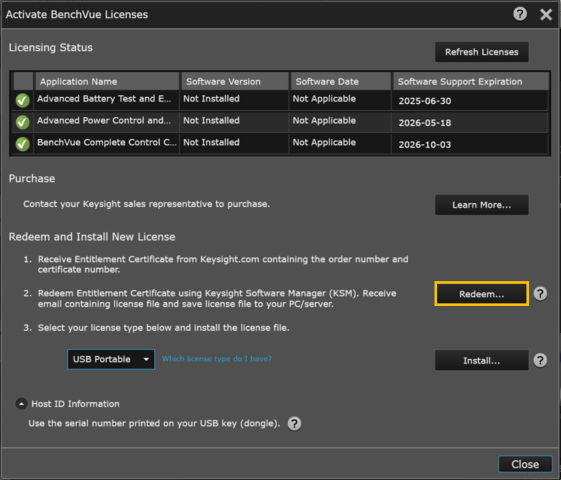
Note: You will need repeat steps 3 through 6 above to install the software license file on each computer that will share the USB key.
To activate your license, insert the USB (dongle) key into a USB port on your computer. Note that it may take some time before your computer detects the USB key and you might be asked to restart the BenchVue application.
Note: If you have not already installed the BenchVue application for your instrument, go to the Applications view located at the top of the BenchVue interface (Home > Applications).
After you have installed a license, it may take some time for the application to detect the recently installed license. Alternatively, you may manually refresh your licensing status.
Right-click on the instrument icon and click "Refresh Licenses".