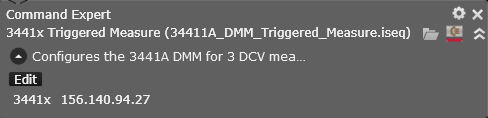
This toolbar provides additional blocks to send command strings or launch an external program from within a Sequence. To add one of these blocks to the Sequence, drag it from the Advanced toolbar to the Sequence Workspace.
Execute a Keysight Command Expert sequence from within this Test Flow sequence. Command Expert is a free application that makes it easy to control instruments and retrieve measurement data using SCPI (Standard Commands for Programmable Instruments), IVI-C, or IVI-COM commands. To download and install Keysight Command Expert, go to www.keysight.com/find/CommandExpert.
Note: Command Expert sequences will not execute from BenchVue while in the Demo Mode.
Example: In the following example, a Command Expert sequence named "34411A_DMM_Triggered_Measure.iseq" is loaded is connected to the instrument at the address shown at the bottom of the block (click here to see an example screen from Command Expert). To connect to a different instrument, click on the Edit button and select the desired instrument address from the drop-down list.
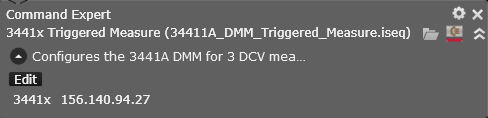
Settings Menu: The following parameters are available in the Settings menu for this block type.
| Title | Change the title that appears at the top of this block. | |
| Color | Change the color of this block. The color of the corresponding information in the chart and table also change. | |
| Save Data | Save data generated by this block and display the data in the Results table. |
Click  to load a previously-created Command Expert sequence file (.iseq file extension). Once loaded, the .iseq file name is displayed at the top of the Command Expert block.
to load a previously-created Command Expert sequence file (.iseq file extension). Once loaded, the .iseq file name is displayed at the top of the Command Expert block.
Click ![]() to launch Command Expert in a separate window from BenchVue. If Command Expert is launched from within BenchVue, BenchVue operation will be suspended until you close the Command Expert application.
to launch Command Expert in a separate window from BenchVue. If Command Expert is launched from within BenchVue, BenchVue operation will be suspended until you close the Command Expert application.
Send a SCPI (Standard Commands for Programmable Instruments) command string to the instrument at the specified address and parse the results in the specified return format (boolean, double, string, etc.). Click the "Validate" button to confirm that the command syntax is valid before executing the Sequence. For commands that support an "image" return type, the supported data type is IEEE 754 Binary Floating Point and a bitmap (.BMP) file format.
For details on the command syntax used to control your specific instruments, click on the Library view from the main BenchVue application and search for "Manuals".
Example: In the following example, a MEASure:VOLTage:DC? command is specified for the DMM at GPIB address 22.
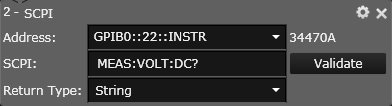
Settings Menu: The following parameters are available in the Settings menu for this block type.
| Title | Change the title that appears at the top of this block and the column heading in the Results table. | |
| Comments | Add comments to the block. | |
| Color | Change the color of this block. The color of the corresponding information in the chart and table also change. | |
| Save Data | Save data generated by this block and display the data in the Results table. | |
| Terminator | Specify the command terminator as a newline (\n, ASCII "10"), carriage return (\r, ASCII "13"), or a combination of both. | |
| Is Query | Check "Is Query" if the specified command should be considered a query and will return a result from the instrument. | |
| Clear Errors | Check "Clear Errors" to send a SYSTem:ERRor? query following the specified command string and halt the Sequence if "+0" is not returned. All errors are cleared and reported. |
Send a SCPI (Standard Commands for Programmable Instruments) Reset command string at the specified address.
Example: In the following example, a *RST command is sent to the DMM at GPIB address 22.
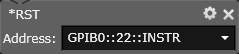
Settings Menu: The following parameters are available in the Settings menu for this block type.
| Title | Change the title that appears at the top of this block and the column heading in the Results table. | |
| Comments | Add comments to the block. | |
| Color | Change the color of this block. The color of the corresponding information in the chart and table also change. | |
| Clear Errors | Check "Clear Errors" to send a SYSTem:ERRor? query following the specified command string and halt the Sequence if "+0" is not returned. All errors are cleared and reported. |
Run an external program (.EXE) or batch file (.BAT) when the Sequence is executed.
Input Parameters: If required, you can specify any command-line input parameters required to open the program. Click  to add additional parameters or
to add additional parameters or  to delete an existing parameter from the list.
to delete an existing parameter from the list.
Output Parameters: If "Wait for Exit" is selected from the Settings menu for this block type (see description below), you can specify the output parameter read conditions. You can specify a script exit code (also known as a return status code) and/or a results file.
| Script Exit Code | Wait for the script to return an exit code (also known as a return status code). Specify a variable name and number type to contain the return exit code. | |
| Results File | Wait for the script to return a results file. Specify the file name (as a .TXT file) and location of the desired results file. The results file will have each parameter on a new line. Specify a variable name and number type to contain the result. | |
| Both | Wait for the script to return both an exit code and a results file. |
Settings Menu: The following parameters are available in the Settings menu for this block type.
| Title | Change the title that appears at the top of this block. | |
| Comments | Add comments to the block. | |
| Save Data | Save data generated by this block and display the data in the Results table. | |
| Wait for Exit | Check "Wait for Exit" to pause the Sequence until the external program has been closed and the process is no longer in the running process list. |
Export data collected up to this Step in the Sequence to an external file. You can export the data to a MATLAB, Microsoft Excel, or CSV (comma-separated values) file.
Note: By default, export operations are stored in the "Documents" folder on your computer and are organized by instrument type. For example – C:\Users\<user_name>\Documents\Keysight\BenchVue\Test Flow\Exports\.
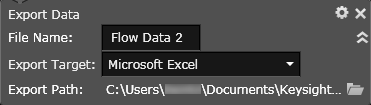
Settings Menu: The following parameters are available in the Settings menu for this block type.
| Title | Change the title that appears at the top of this block and the column heading in the Results table. | |
| Color | Change the color of this block. The color of the corresponding information in the chart and table also change. |