
This topic uses toggle buttons  to display some images. Clicking on the toggle button will display an image. Clicking again on the toggle button will hide the image.
to display some images. Clicking on the toggle button will display an image. Clicking again on the toggle button will hide the image.
|
|
This topic uses toggle buttons |
Configuring a test station is the process of associating test equipment and the standards used to verify the Unit Under Tests (UUT) to the specific procedures.
This is done by grouping the required equipment into an ensemble, called a Station. A Test Station is simply a group of ETE available for testing your products. You must configure at least one Test Station to enable any tests to be run.
To access the Station Administration menu, click on the Administration drop-down menu and select Configure Test Stations.
One of the main improvements with TME E.04.00 release is with adding/mapping equipment. There are now multiple ways to add and map equipment. Previously, TME only allowed the user the ability to add/map equipment one test plan per application at a time using the Add/Map equipment... button. Now with the new Map automatically... button, a user can map to multiple applications and test plans within each application simultaneously. In addition, equipment in the Devices field can be added and mapped directly from that window by using the Add manually...
These are the new features in the station configuration setup window. See the main table below for details.
|
New Buttons |
New Functionality |
New Device buttons:
|
|
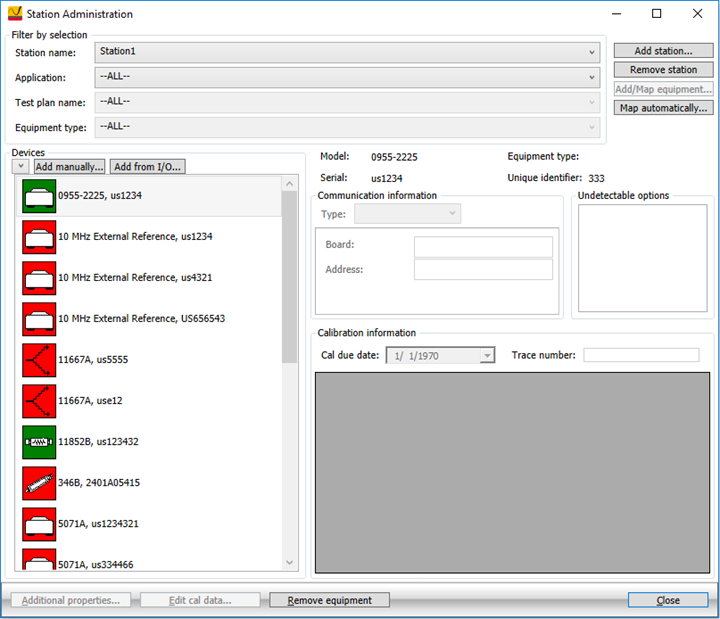
New buttons are highlighted in yellow.
|
The names of all currently defined test stations. Select a Station to configure it. |
|
|
A list of all calibration applications currently loaded on the system. |
|
|
A list of all test plans for a the selected application. A test plan is a related group of tests for performing specific functionality. The most common are Performance Verification, Adjustments, and Utilities. When you select a test plan, the Equipment Type drop-down list shows only the types of equipment required to execute the test plan. When --ALL-- is selected in the Test Plan Name field, the mapped equipment for all test plans in that application is displayed in the Devices pane. |
|
|
A list of all the types of equipment that are required to execute the selected test plan. When you select an equipment type from the drop-down list, and equipment of that type is mapped to the selected test station, the Devices field displays an icon for each device. The color of the icon indicates the status of the device. When --ALL-- is selected, the Devices pane displays an icon for all devices—both mapped and unmapped—required to execute the selected test plan. |
|
|
Use to enter the name of a new test station. |
|
|
Removes an empty test station from the database. An empty test station is a station without any associated equipment. If a station still has equipment associated with it, you cannot remove the station. |
|
|
Use to assign new or existing equipment to the selected test station and map the equipment types to the selected test plan. Note that this functionality can map equipment to only one test plan and application at a time. With the E.04.00 release, there are now other optimal methods to map equipment to multiple applications and test plans simultaneously, such as the new Map automatically... button and new buttons in the Device pane. |
|
|
When selected it will provide a UI showing all the applications and associated test plans. TME will attempt to map the available equipment in the station to the equipment types identified by the selected applications and test plans. |
|
|
A list of devices. Device icons represent the particular devices that are mapped to the selected test station and that belong to the type of equipment identified in the Equipment Type field. Each icon color represents its status:
If a Test Plan is selected and the value of Equipment Type is --ALL--, the Devices pane displays an icon for every device — both mapped and unmapped — that is required to execute the selected test plan. The unmapped devices can now be mapped directly from the Devices pane by either right-clicking on the unmapped device icon, or by one of the function buttons at the top of the Devices pane: Add manually... |
|
|
Sort Arrow Button |
|
|
Add Manually Button |
From the Devices pane, manually enter the equipment serial number and asset ID information. |
|
Add from I/O Button |
From the Devices pane, add equipment from the bus. |
|
The model of the currently selected piece of equipment. |
|
|
The type of equipment identified by the model number. |
|
|
The serial number that identifies the particular device about which communication, option, and calibration information is displayed. |
|
|
This number can be used to give a device a customer-chosen identifier. |
|
|
Additional Properties Button |
Displays any additional information about the device. |
|
Allows you to add calibration information for selected devices. Clicking this button displays the Calibration Editor window. |
|
|
Removes a piece of equipment from a test station definition. If the piece of removed equipment is no longer associated with any test station, clicking this button completely removes the device from the system. |
|
|
The protocol or standard used to communicate with a particular device. The possible types are GPIB, Serial, LAN, VXI, USB, and None. To change the protocol or standard, select a different one (if available) from the drop-down list |
|
|
The number that identifies the board used to communicate with a piece of equipment when a board number is required by the protocol type. |
|
|
The address for equipment that uses GPIB or VXI protocols. |
|
|
Port Field |
The number of the port used to communicate with a serial device. |
|
Restore Defaults Button |
Restores the factory default communication values (the values recorded for the device). |
|
List of Undetectable Options |
A list of the undetectable options that are available for a particular model of equipment. Not all models include undetectable options. |
|
The date when the external test equipment should next be calibrated, according to the factory recommendations. |
|
|
An extra optional tracking number. |
|
|
Available calibration information for instruments in the following families:
|
Before testing can begin, the test station must be configured. Follow the procedures below to configure a test station for running TME tests.
Click the Add Station button. This allows a unique name to be given to a specific configuration of test equipment. Type in a descriptive name, then click OK.
You can remove a station only if there is no ETE mapped to the station. To remove a test station, select --ALL-- for both Test Plan Name and Equipment Type, remove all equipment, then click Remove Station.
In prior releases, there was only one way to add and map equipment to a Test Station and Test Plan by using the Add/Map equipment... button. There are now multiple ways to add and map equipment to individual Test Plans and to multiple applications and Test Plans simultaneously.
Adding equipment to the Test Station can now be accomplished in several ways. With TME E.04.00, equipment can now be added directly from the Devices section of the Station Administration window using
Add/Map equipment... is the original method where the user selects an application and Test Plan, then adds equipment and maps that equipment to the selected Test Plan.
Select the desired calibration application from the Application drop-down menu. This will limit the test plan selections to test plans within that application.
Click the Test Plan Name drop-down menu to select the Test Plan you want to configure. A Test Plan dictates what ETE is displayed in the Add/Map dialog.
Click on the Add/Map Equipment button. A screen is displayed with a list of equipment needed for the Test Plan. Each device type needs to be configured with its required information, such as:
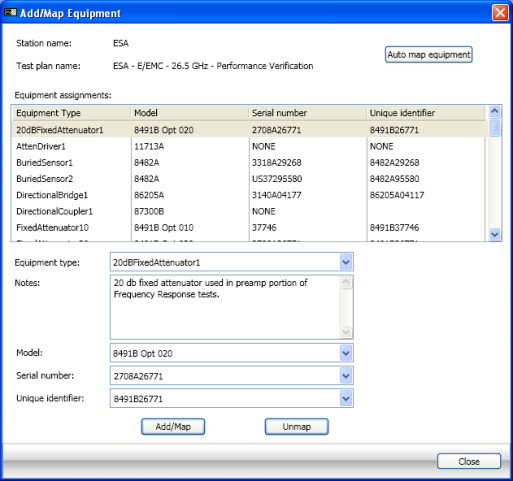
|
|
When setting up the equipment type for the first time, ensure the Equipment Type field is set to --ALL--. This eliminates having to change the equipment type each time a device is added. |
Select each piece of equipment from the Equipment Type drop-down menu, or by clicking on the desired equipment type in the Equipment assignments area.
Select the Model from the drop down menu that matches your equipment. Verify that the equipment model and options match the required equipment list, otherwise the TME software will not work properly. This may not become apparent until the middle of the testing process of the UUT.
Enter the serial number of the equipment.
Click the Add/Map button. The equipment list item that has been added turns from a red font to black.
Repeat steps 5 through 8 to add each piece of equipment. When all of the equipment is mapped, the font of all the listed equipment should be black.
Click Close when all the required equipment is mapped to the Test Plan.
Some test plans contain a large number of ETE. The Equipment Type combo box can be useful to filter the displayed equipment in this case.
You can remove the mapping of a device to a test plan by pressing the Unmap button while the device is selected. This is useful if you would like to remove the association of a device to the test plan, but do not want to remove the device from the station using Remove Equipment.
Map automatically... is beneficial when adding new applications to an existing Test Station. This method allows the user to map existing equipment already in the Test Station to multiple applications and Test Plans simultaneously. However, to use the Map automatically... functionality, the equipment must already be present in the Test Station. The various methods to add equipment to a Test Station will be discussed later in this topic.
Map automatically... is always enabled, even if an application hasn’t been selected. This differs from the original Add/Map equipment... button which can only be used once an application and a specific test plan has been selected, and will only map equipment to that single Test Plan.
The new Map automatically... button will provide a ![]() window showing all the applications and associated test plans loaded on the system, and allow the user to select which should be mapped. Once selected, click on Auto Map. TME will attempt to map the available equipment in the station to the equipment types identified by the test plan.
window showing all the applications and associated test plans loaded on the system, and allow the user to select which should be mapped. Once selected, click on Auto Map. TME will attempt to map the available equipment in the station to the equipment types identified by the test plan.
When multiple devices are in the station and can be mapped, the user will be prompted to ![]() select the device that meets the requirement. Select the appropriate device and click Map.
select the device that meets the requirement. Select the appropriate device and click Map.
Add Manually… will display a dialog box that will list all the models that match the equipment required based on the currently selected Application, Test Plan, and Equipment Type. If any of these are set to --ALL--, then the equipment type matching all for any identified category is searched. The user can ![]() select the desired model from the drop down list and then
select the desired model from the drop down list and then ![]() manually enter the appropriate serial and asset ID information. Click Add.
manually enter the appropriate serial and asset ID information. Click Add.
If the user selects an application and Test Plan and then either has selected an Equipment Type from the previous main window or in the Add Equipment Manually dialog box, by clicking on the down arrow in the Model field, a ![]() drop-down list of equipment will be displayed that can be added and mapped to that equipment type. Notice that the button now shows as Add/Map indicating that the device will be added and then mapped to the specified equipment type.
drop-down list of equipment will be displayed that can be added and mapped to that equipment type. Notice that the button now shows as Add/Map indicating that the device will be added and then mapped to the specified equipment type.
By selecting the Add from I/O… button, TME will scan the bus and list any devices it finds that match the required equipment based on the currently selected Application, Test Plan and Equipment Type. If any of these are set to --ALL--, then the equipment type matching all for any identified category is searched.
If any equipment is found, then it will be ![]() listed with available selection boxes. The user can select any and all devices they wish to add.
listed with available selection boxes. The user can select any and all devices they wish to add.
If the user selects an application and Test Plan and then either has selected an Equipment Type from the previous main window or in the Add Equipment from Detected I/O dialog box, a ![]() list of equipment will be displayed that can be added and mapped to that equipment type. Notice that the button now shows as Add/Map indicating that the device will be added and then mapped to the specified equipment type.
list of equipment will be displayed that can be added and mapped to that equipment type. Notice that the button now shows as Add/Map indicating that the device will be added and then mapped to the specified equipment type.
Under these conditions only one device can be selected as this same device will be mapped to the specified equipment.

The E.04.00 TME release offers context sensitive menus in the Devices section of the Station Administration window. This section describes the various context sensitive menus, their function, and conditions of when they appear.
When an application and Test Plan are selected, and the Equipment type is set to --ALL--, all devices — mapped and unmapped — required for that Test Plan are shown in the Devices section. The unmapped devices can be mapped directly from the devices section by either right-clicking on the device icon which will bring up a menu, or by selecting the unmapped device icon and clicking on one of the function buttons at the top of the Devices pane: Add manually...
![]() This image shows both mapped and unmapped device icons for the selected Test Plan.
This image shows both mapped and unmapped device icons for the selected Test Plan.
In cases where an equipment type has an available device on the system, the ![]() context menu will also include the option to map to the existing equipment.
context menu will also include the option to map to the existing equipment.
When the application, test plan name, and equipment type filters are set to --ALL--, there is a Map Utility… function for devices that are mapped, accessed by ![]() right-clicking on the device icon.
right-clicking on the device icon.
Clicking on Map Utility… will present a window with a ![]() list of possible Equipment Types in all the available applications and test plans as defined by the filter section.
list of possible Equipment Types in all the available applications and test plans as defined by the filter section.
The user can also see equipment types that have already been mapped to this or other devices. For those already mapped with this device, the user can deselect them to un-map the device. For those mapped to other devices, this allows the user to identify this device as a replacement.
The user can select to hide any of these already mapped equipment types by de-selecting the Include any equipment types already mapped checkbox.
Devices can now be un-mapped and re-mapped by ![]() right-clicking on the device icon. An application and Test Plan must first be selected to activate this function. If there is another piece of equipment that could be mapped, then the user will see both the Un-Map and the Re-Map selections.
right-clicking on the device icon. An application and Test Plan must first be selected to activate this function. If there is another piece of equipment that could be mapped, then the user will see both the Un-Map and the Re-Map selections.
The Station Administration window is now resizable allowing the user to resize the window as needed. This can be helpful when viewing information in the Calibration information section.
|
|
Custom scale settings may cause some windows in TME to appear as cut-off. Ensure that the scale settings are set to 100%. This setting is usually found in the Display settings section on the Control Panel of the PC. |
![]() Window before resizing, the user has to scroll to see all the data in the Devices section and Calibration information section.
Window before resizing, the user has to scroll to see all the data in the Devices section and Calibration information section.
With the ![]() window re-sized bigger, the user can see all of the data.
window re-sized bigger, the user can see all of the data.
Some devices may have undetectable options. An undetectable option is one that cannot be detected by way of GPIB communication. View your required equipment list to be sure that your test equipment has the necessary undetectable option(s). If your equipment has the required undetectable option, select the appropriate option from the Undetectable Options list.
The Communication Information area is used to set local default communication info. The operator may override this default in the equipment selection dialog. Clicking the Restore Default button will return to the factory default settings.
Refer to the Configure Test Stations screen for the following:
Communication Type will display the supported I/O type for the specific device selected. Examples of these choices include GPIB, Serial, LAN, USB, and None.
Board default value is "0". This represents the default address of the GPIB card. If two GPIB cards are installed and the specific device is connected to the secondary card, change this value to "1".
Address is the communication address, such as the GPIB address of the device.
|
|
Verify that no two GPIB addresses are the same. Follow the process described in the user manual for the device if an address needs to be changed. The following numbers are reserved and are not available for GPIB addresses: 0, 1, 21, 31. After changing the address of the device, go to the Administration area, highlight the device icon, and enter the correct GPIB address into the Address field. |
Most equipment has a calibration date. Some equipment also has calibration information. Once added, the equipment's calibration data can be entered to ensure accurate measurements and provide traceability. The Calibration Information area specifies the calibration data for the device selected.
|
In the Calibration Information area, you will see the Cal Due Date field. The Cal Due Date is chosen from the drop-down calendar or by directly editing the field. The month and year can be quickly changed on the calendar by clicking on them and selecting month or scrolling to year. |
|
|
The Trace Number is used for reporting purpose only. The software creates test reports that will display this information. To enter the Trace Number for a device with cal data, select Edit Cal Data and enter the value from that editor. |
|
|
For equipment requiring calibration information, a default set of data will appear in the grid. This default data must be edited to reflect the actual device information. The hardware device does not store this information, so it is necessary to manually enter it into the grid where the calibration applications can utilize it during measurements. The calibration factors along with uncertainties and reflection coefficients should be entered from valid calibration reports for the specific devices. |
It is important to enter the correct calibration information to ensure accurate measurements.
For power sensors, calibration factor uncertainty provided by different calibration facilities can be stated as either a relative or an absolute number. The relationship between the relative calibration factor uncertainty and the absolute calibration factor uncertainty is shown by the following equation:
Relative calibration factor uncertainty = 100% × (Absolute calibration factor uncertainty) / (Calibration factor)
TME expects an absolute calibration factor uncertainty to be entered to the calibration data editor. Please convert a relative calibration factor uncertainty to an absolute number before entering it to TME.
For most products, if the software is run with the default
data, ![]() you will receive a warning when you click the start button to run
a test sequence. The warning will inform you that calibration data has
not been entered for specific devices and the resulting data reports will
indicate that they were generated with invalid data.
you will receive a warning when you click the start button to run
a test sequence. The warning will inform you that calibration data has
not been entered for specific devices and the resulting data reports will
indicate that they were generated with invalid data.
Not all calibration applications use all the terms of calibration data. The following terms in Power Sensor calibration data are needed only for certain applications that need extra information regarding the Reflection Coefficient of the sensor. For example, when testing power sensors as the unit under test.
Reflection Coefficient Phase Uncertainty (Degree)
For most calibration applications, these terms do not need to be entered and can be left with their default values. See your specific calibration application to determine if the calibration application requires this extra data.
Edit the calibration information by clicking the ![]() Edit Cal Data button.
Cal Data entered should be the actual measured metrology information
for the device.
Edit Cal Data button.
Cal Data entered should be the actual measured metrology information
for the device.
To enter calibration data, follow these steps:
Click the Device icon.
Click the Edit Cal Data button.
Select the proper Cal Due Date from the drop-down calendar.
Enter any Trace Number as needed for tracking.
Enter calibration data and any other required calibration information.
When all the calibration data is entered, click the Apply button or the OK button.
|
|
|
To obtain more details about a specific calibration data field, move your mouse over the field name in the editor. More information about that field will pop-up on your display, if available. Select the Restore default data button to restore the device calibration data to the default data for that model. You can clear the current calibration data for the device by selecting the Clear data button.
The calibration data editor also supports importing calibration data from a file and exporting to a file (this allows for editing outside of TME and sharing calibration data between different systems running TME). To export to a file, select the Export button. To import from a file, select the Import button.
The calibration data editor has the ability to import/export calibration data in two formats, CSV (comma separated values), and XML (extensible markup language). Select the file type desired from the Open File dialog box.

You can export calibration data to a file and import that file into another system running TME. This will allow you to share calibration data for a device that may be used on multiple systems.
If any Additional Properties value is required for a device, the user will notice that the ![]() Additional properties... button at the bottom of the Station Administration window will be highlighted in red when the device icon is selected. This indicates that the user needs to enter a value in the Additional properties... field by clicking on the button.
Additional properties... button at the bottom of the Station Administration window will be highlighted in red when the device icon is selected. This indicates that the user needs to enter a value in the Additional properties... field by clicking on the button.
Once the ![]() required value is entered, then the Additional properties... button will return to black. If no value is required to be entered, the Additional Properties value box will be read only. Do not use thousands separators when entering numeric values.
required value is entered, then the Additional properties... button will return to black. If no value is required to be entered, the Additional Properties value box will be read only. Do not use thousands separators when entering numeric values.
Select a piece of equipment in the Devices field and click the Remove Equipment button at the bottom of the window to remove the selected equipment from the current test station.
