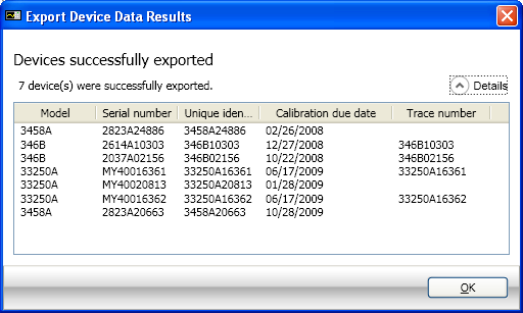A Test Station is a collection of equipment (ETE) used to perform a variety of tests on various devices. The Import Device Data and Export Device Data Utilities allow the user to back up and restore a TME test station configuration as well as share device information that may be used on multiple test stations.
Data for new ETE only needs to be entered once and then can be imported to other test stations in your facility. The data can also be used to restore lost data due to a computer failure.
Devices can also be updated on an existing test station overwriting previous calibration due dates and calibration data. The device data is stored in a file that can be moved to any location you choose.
To import device data, a device data file created using the Export Device Data needs to have been created on a TME system. See Export Device Data for details.
This tool can be used to Add devices to a test station or to Update existing devices with new calibration information.
Select Import Device
Data from the Administration menu to start the process of importing
device data. Once the Import Device Data
has been displayed, the first step is to select the file from which to
import device data by selecting the button in the File area of the window or typing in the path to the file.
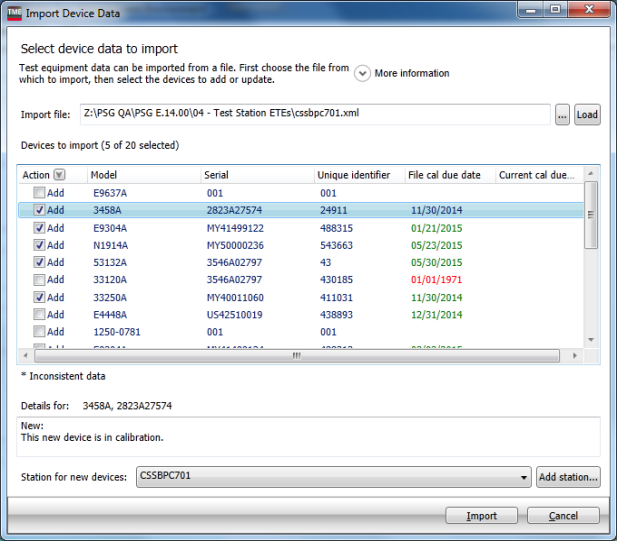
If the Administrator selected the file through the button, the device information will
be loaded into the Devices To Import
area. If the file name was entered, then the Load
button must be pressed to read the file and display the device information.
Once the file has been selected, the devices that exist in that file will be shown. Also shown is whether each device exists on the system or if it is a new device. This is shown in the Action column:
Update – Updates the data of the selected device from the import file.
Add – Adds new device data to the system from the import file.
Each device that requires an Update will display the device information in the file as well as the Calibration Due Date that exists in the test station. This will help the user make a decision of whether to update that device in TME. For further details, see the details area for an analysis of the difference between the device information in the file and what exists in TME.
At this point, no device data has been imported to TME. Select the devices you wish to import by selecting them in the Action column.
If any new devices are chosen to Add to the system, the Test Station control will be enabled for selecting a test station to import the new devices into. Select the test station in which to add all new devices.
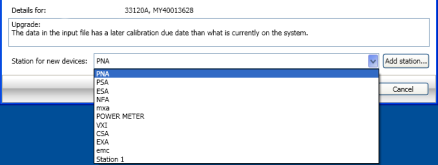
A new test station can also be created by selecting the Add Station button.
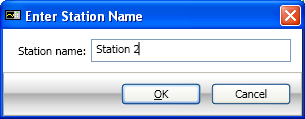
To commit the device information from the file, select the Import button. All new devices will be added to the test station and all chosen updates will be committed. A summary of the changes will be displayed along with any problems that occurred during import.
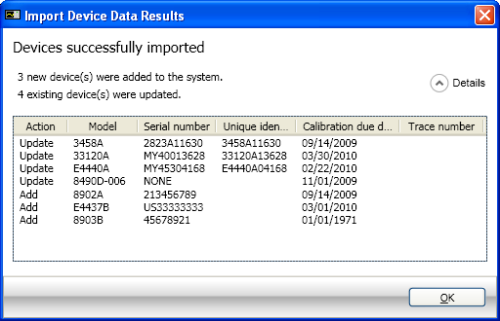

To export test station data, select Export Device Data from the Administration drop down menu. The following window will be displayed giving the Administrator a choice of which test stations to include in the export of device data to a file.
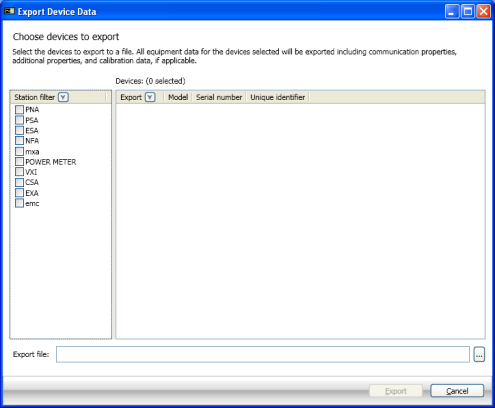
Click one or more stations from the Station filter to display the devices that exist in that test station. Once the station has been chosen, the devices in that station will be displayed in the Devices to Export list on the right. The Administrator can select as many stations as desired to be included in the export file. The picture below shows two stations selected with devices for those stations displayed on the right.

There is a shortcut to Select all stations or Clear selections that can be accessed in the drop-down arrow in the Stations header.
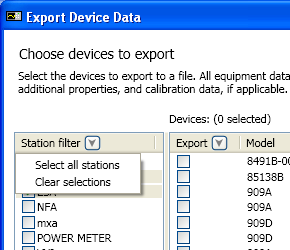
The devices displayed will initially be displayed with Model number, Serial number, and Unique identifier. The devices will not be added to the export list until they have been selected from the Export column. Select all the devices to export to a file.
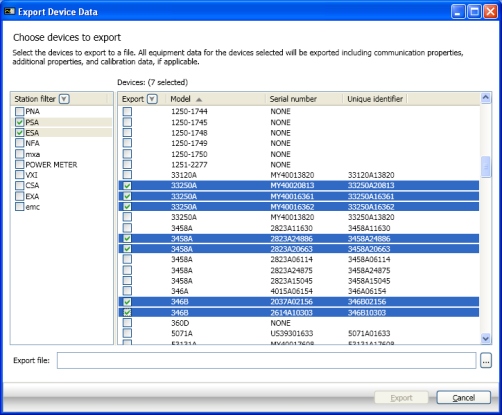
To help in choosing devices to select, sort on any of the information columns for the devices to make choosing the correct devices easier. For example, a sort on Model can be done to export devices with a certain model number only.
There is also a helper in the Export column that allows the ability to Select All Devices or Clear Selections. This can be accessed by selecting the drop down arrow in the Export column of the Devices section.
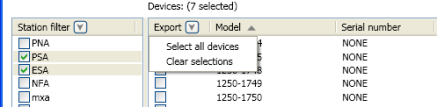
Once the devices to export have been chosen, select the
location to store the device data file by pressing the button. After selecting the location, press the Export
button to conclude the process of exporting the data. The results of the
export will then be shown.
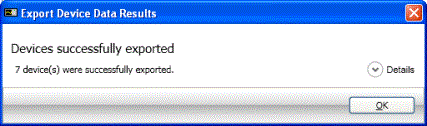
Select the ![]() button to see the details of that export.
button to see the details of that export.