Chapter 10 File Management
The FieldFox can save any of the following types of files:
- Current settings and calibration
- Trace data (*.csv, *.S1P, *.S2P)
- Picture of the FieldFox screen
In addition, files can be saved to the internal memory, a USB Flash
drive, or a standard SD card.
In this Chapter
Saving and Recalling Files

|
FieldFox State files are intended to be recalled on the
same instrument model on which they were saved. Sometimes you
may able to recall them within model families. An error will result
when trying to recall a state file that was saved on a different
model family. |
The FieldFox model families are:
Save Files
How to Save a File
- Press Save/Recall 9
- Then Save
- At the top of the current ‘labeler’ screen (see following image)
check the File Type to save
and Device (Internal, USB,
Storage Card) to which the file is saved. Learn how to change these
settings in “Set
File Type and Select Device”.
- Then use the labeler to specify a filename.
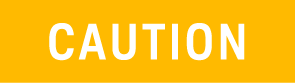 |
If you are having difficulty saving to a USB flash drive,
it may be a timing issue. The turn-around time for “file open,
write data, file close” to a USB drive is much longer than to
FieldFox’s internal memory. Alternative methods are:
- Save your content to the FieldFox’s internal memory; and
then move your files off to a USB flash drive using FTP SCPI
programming. Refer to "Move
(Copy) Files" and to the FieldFox :MMEM SCPI commands
in the Programming Guide (via
FieldFox Manuals, Firmware, Software and Product Support).
- Save your data to the FieldFox’s internal memory, then
move the data to a PC using a binary block transfer, and delete
the data from the FieldFox’s internal memory. An example for
transferring an image to a PC, via FieldFox Programming
Guide (via FieldFox Manuals, Firmware, Software and Product
Support).
Please note that the receiving computer
program needs to be able to handle the binary block transfer.
See also What
Should I Do If My USB Flash Drive Could Not Be Recognized by FieldFox?
- Technical Support Knowledge Center Open (keysight.com) . |

|
Insert only ONE USB flash drive in the FieldFox when saving
or copying files. |
Saving MATLAB Files

|
If you have Option 351 I/Q Analyzer option, you can directly
save your data as MATLAB files (*.mat). Refer to Chapter 11, “IQ
Analyzer (IQA) – Option 351 (CPU2 Only)”, in the B-Series N9938-90006 (Unabridged) User's Guide.
If you have the FieldFox’s Remote Server mode (89600 VSA software
connectivity), you can use the VSA software to capture and record
your data as MATLAB files (*.mat). Learn more about FieldFox and
89600 VSA software, refer to Chapter 18,
“Remote Server Mode (Requires CPU2 and SA Hardware/SA Option 233)”,
in the B-Series N9938-90006 (Unabridged) User's Guide and to
http://rfmw.em.keysight.com/wireless/helpfiles/89600B/WebHelp/89600.htm. |
Figure
10-1 I/Q Analyzer Mode (IQA) MATLAB File Save
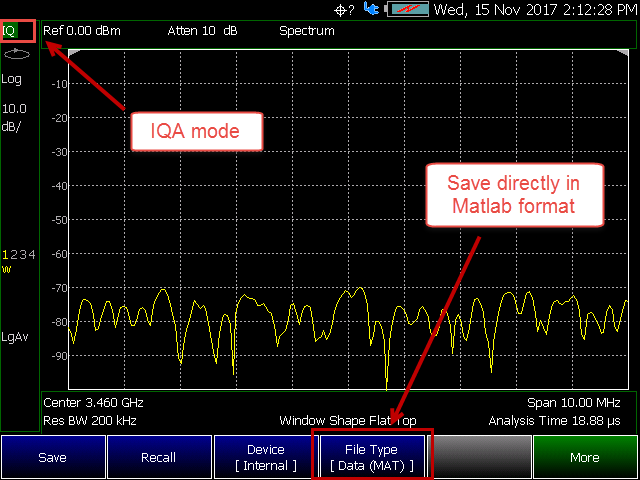
Figure
10-2 VSA Software MATLAB File Save
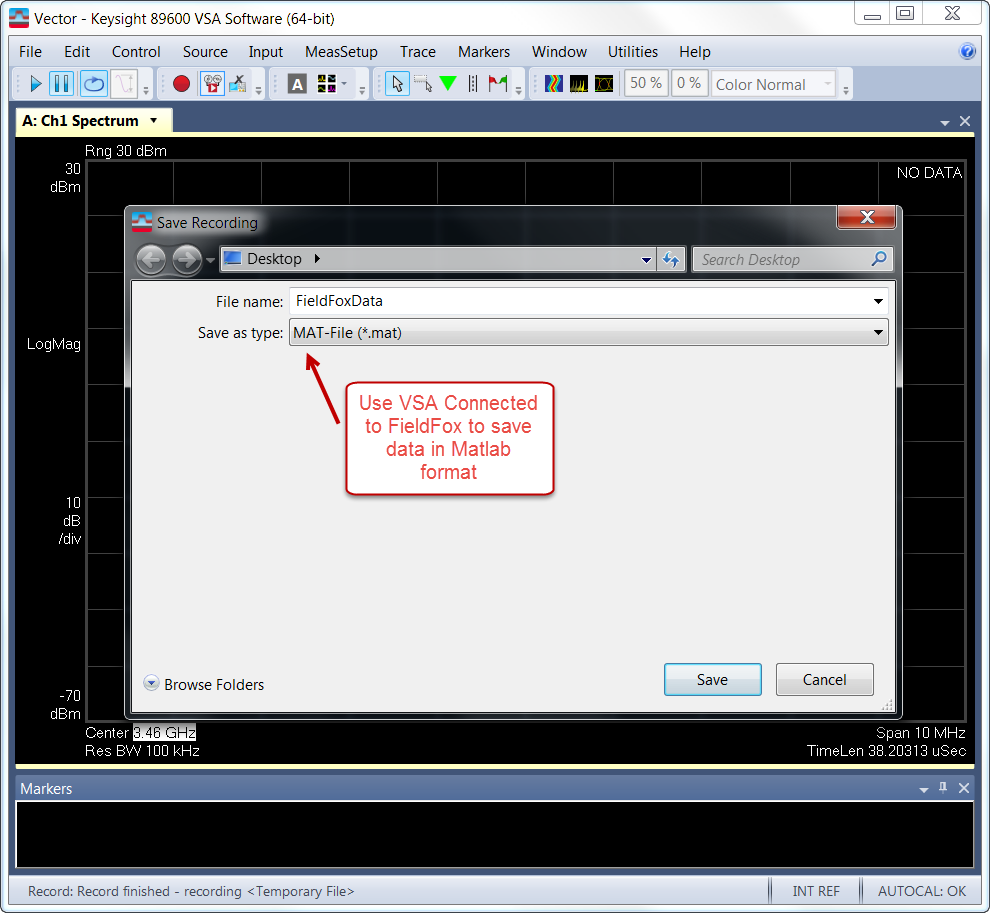
How to use the FieldFox
Labeler
The FieldFox labeler is used to edit or change the current filename.
It is also used for many other labeling functions, such as creating a
title, prefix, and keyword to display on the FieldFox screen. Learn about
Titles in “How
to Manage files”.
- Move the cursor (see section below, How to move the cursor), then
press Select to add the cursor character
to the end of the existing filename.
- Back Space to erase the last character(s)
from the end of a filename.
- Press Shift to toggle keyboard
between lower case and upper case characters.
- Press Alt Keyboards to display
the different keyword choices.
The preselected keywords (File, Site, and so forth) can be selected
just like a single character. These keywords can also be edited. Learn
more in “Edit
Keywords”.
Figure
10-3 The FieldFox Labeler
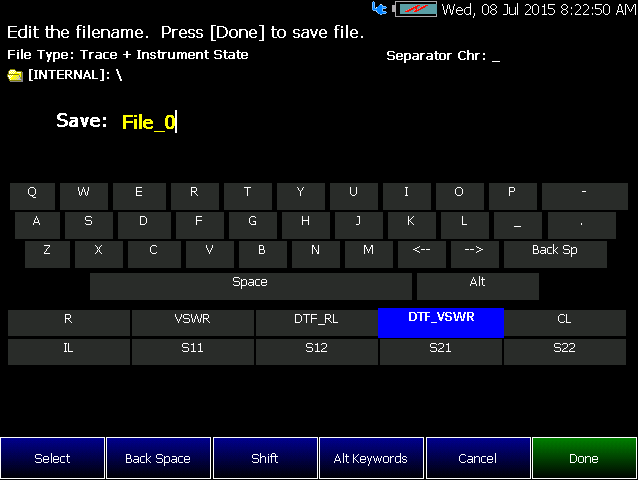
In the graphic above, the current filename is File_0.
The cursor is on the custom DTF_VSWR
keyword. The file will be saved to USB (flash drive). File Type is “Trace
+ State” (Instrument State).
How to move the cursor
- Use the rotary knob to move cursor on the same row. The cursor
will change rows when it comes to a row end.
- Use the arrows (
 ) to
move the cursor up and down the rows.
) to
move the cursor up and down the rows.
When the current
filename is complete
- Press Done to save the file to
the specified filename.
- Press Cancel to close the labeler
without saving a file.
- If the filename already exists, you are prompted to choose from
the following:
- Press Yes to overwrite the
existing file.
- Press Cancel to return to
edit the filename.
Recall Files
The FieldFox can recall State
files, Trace + State files, and
image files.
State Files
ALL FieldFox instrument settings for ALL Modes are saved and recalled
in a *.sta file. If error correction is ON in CAT or NA Mode, then calibration
data is also saved and recalled.
If error correction is OFF (CalRdy is active), calibration data is NOT
saved in the *.sta file. When a Trace + State file is recalled on a FieldFox
other than the one it was saved on, differences in the CalRdy calibration
data may result in differences between the displayed traces.
Image Files
The FieldFox can open and display *.png, *.jpg, and *.jpeg images.
How to Recall a File

|
Before recalling a file, first Select the Device and Location
from which the file will be recalled. See the following section
for more information. |
- Press Save/Recall 9
- Then Recall File or Enter
- Navigate to the file to be recalled using the Up/Down arrow keys (
 ).
).
- Optional: Sort by Name to list
the current files by name.
- Optional: Sort by Date to list
the current files by date.
- Optional: Next Page if available,
to go to the next page of filenames.
- Optional: Previous Page if available,
to go to the previous page of filenames.
- Then Recall File or Enter.
- Cancel to cancel recall
file and return to the previous menu.
Move (Copy) Files
The FieldFox can Move files
(i.e., including Trace + State
files, and image files).
How to move a file
- Press Save/Recall 9
- Then Device to be
copied from (i.e., Internal, SD, or USB). Refer to “Set
File Type and Select Device”.
- Then More > Manage
Files > Select Files
- Navigate to the file(s) to be copied using the Up/Down arrow keys (
 ) or the knob.
) or the knob.
- Then Copy
- Select the destination device using
the softkeys:
- Copy to
Internal Copies to FieldFox’s internal memory.
- Copy to
USB Copies to a USB memory device.
- Copy to
SD Card Copies to a SD/SDHC memory card.
- Cancel
to cancel copy file and return to the previous menu
- Use the close folder icon or the open folder icon to locate the
target folder for your files.
- Then Do Copy copies
files to selected location and FieldFox displays a confirmation message
of a successful file copy.
- Cancel to cancel copy file and
return to the previous menu.
Set File Type and Select
Device
The following File TYPE and DEVICE settings are used to determine the
type of file to save, and the location to be used for all file operations.
These two settings remain through an instrument preset, but are reset
to the default values when the FieldFox power is shutdown.
Select Device
(location of File Save/Recall)
- Press Save/Recall 9
- Then Device to set the LOCATION
where the file is to be saved, recalled, or moved. Choose from the
following:
- Internal Saves/Recalls/Moves
(Copies) files to/from the FieldFox internal memory. To specify
a folder, first select Manage Folders (learn how in “Manage Folders”). The Data Link software
will read data ONLY from the \UserData folder.
- SD Card Saves/Recalls/Moves
(Copies) files to/from the SD card (not included), inserted in
the card slot. See “Take
the FieldFox Tour”. Only the root folder is available.
- USB Saves/Recalls/Moves (Copies)
files to or from a USB Flash drive (not included) that is inserted
in one of the USB connectors. Only the root folder is available.

|
Insert only ONE USB Flash Drive in the FieldFox when saving
or copying files. |
How to set File Type
- Press Save/Recall 9
- Then File Type. Choose one of
the following:
- State Saves ALL FieldFox
instrument settings for ALL Modes to a *.sta file. If a calibration
is ON in CAT or NA Mode, calibration data is also saved. This
file can be opened ONLY by a FieldFox. State files can be saved
between compatible FieldFox models. See note in.“Saving
and Recalling Files”.
- Trace+State Saves the current
trace and instrument settings to a *.sta file. In SA Mode, all
traces are saved. This file can be opened ONLY by a FieldFox.
When recalled, the FieldFox sweep is set to Hold.

|
When using RTSA, the Density Spectrum information is not
saved using Trace+State. Only the last displayed trace settings
is saved. |
Picture
(PNG) Saves a 640 x 453 pixel image of the FieldFox screen
to a *.png file. The picture does NOT include the softkeys.
Data (csv)
Saves trace data from the current Mode to a *.csv file. This format
can be imported into spreadsheet software such as Microsoft Excel.
Column A is always the frequency at which the data is measured.
In SA
Mode, all visible data traces are saved. Each trace is
saved to a separate column that is labeled with the Trace State.
In CAT
and NA Modes, only the
data trace is saved – not the memory trace.
In Power
Meter (with Option 208 Frequency Offset Power Sensor (FOPS)),
all visible traces are saved. Each trace is saved to a separate
column labeled Output Power
or Memory.
In VVM
Mode, NO data is saved.
Group
Saves a group of file types that have been selected in the Preferences
menu. Learn more, see “Group
Save File Types Editing”.
Data (S1P)
/ (S2P) Saves CAT and NA Mode trace data to an *.S1P or *.S2P
file, depending on the active measurement. This file format is used
by CAE programs such as Keysight's Microwave Design System (MDS) and
Advanced Design System (ADS). It can also be imported into spreadsheet
software such as Microsoft Excel.
About SNP Files
The SNP file includes header information, and the following data:
- S1P - saves 1-port (receiver) data for the active data trace. *.s1p
Files contain 1 stimulus value and 1 S-parameter (total of 3 scalar
values) Stim Real(Sxx) Imag(Sxx)
- S2P (NA Mode ONLY) - saves 2-port data for the active trace. *.s2p
Files contain 1 stimulus value
and 4 S-parameters (total of 9 scalar values) Stim
Real(S11) Imag(S11) Real(S21) Imag(S21) Real(S12)
Imag(S12) Real(S22) Imag(S22)
- Only data traces are saved – not memory traces.
Corrections
- When parameters are corrected, data is returned even when not displayed.
Data is returned with the correction type that is applied for each
S-parameter. The correction type for each S-parameter is annotated
in the header.
- When parameters are NOT corrected or displayed:
- With Smith chart and Polar formats, Real/Imag zero-filled data
appears as (1.0, 0.0).
- With all other formats, LogMag/Phase zero-filled data appears
as (0.0, 0.0).
> Display
formats
In CAT Mode, S1P files are always Magnitude (dB) / Phase (angle) format.
In NA Mode:
- Smith chart and Polar display formats are ALWAYS saved in Real/Imag
data pairs.
- All other display formats are saved in LogMag/Phase (dbAngle).
>
What Data Processing functions are included in saved SNP Data:
In NA Mode, the data processing functions (such as trace math) that
are included in the SNP data depends on a Preference setting. Click System, then Preferences,
then Preferences, then scroll to NA, SNP
File Save, then select from the following:
- Default – SNP data does NOT include
smoothing. SNP data saves are taken AFTER data processing (location
2) on the processing chain.
- Advanced – SNP data includes the
following:
- With Smith or Polar display format, SNP data saves are taken
BEFORE most processing (location 1 on the data processing chain).
- With any other display format, SNP data saves are taken just
AFTER Formatting and Smoothing is applied (location 3 on the data
processing chain). For each non-active trace, SNP trace data is
reprocessed using the data processing chain of the active trace.
See the FieldFox data processing chain by referring to the FieldFox
Supplemental Online Help (via FieldFox Manuals, Firmware, Software
and Product Support). Learn more about System Preferences in “Preferences”.
Manage Files
Files that are stored in the FieldFox internal memory, standard SD card,
and USB Flash drive, can be copied to another device or deleted.
How to Manage files
- Press Save/Recall 9
- Then Device to select the location
(Internal, USB, or standard SD Card) of the file to copy or delete.

|
When selecting Internal, it may also be necessary to first
select Manage Folders to specify an active folder which contains
the files to copy or delete. Refer to “Manage
Folders”. |
- Then More > Manage
Files
- Then choose from the following:
- Select Files Selects
a file or files to sort, copy, or delete.
- Sort
- Sort by Name Sorts the
displayed list of files by name.
- Sort by Date Sorts the
displayed list of files by date.
- Copy Select a file or files
to copy.
- Then select a device to copy the file to. Choose from Copy to Internal, Copy
to USB (must be inserted), or Copy
to SD Card (must be inserted).
- Do Copy to complete the file
copy to the media/folder selected.

|
Copy can be done
to any FieldFox internal folder, standard SD folder, or USB storage
device. |
- Delete
- Yes The selected
file is deleted.
- Cancel To cancel
Delete and return to previous menu.
- More
- Select Files Selects
a file or files to sort, copy, or delete.
- Select All selects all of the displayed files. All files
that are displayed are to be copied. Then select a device
and a folder to copy the file to. Choose from Internal,
USB (must be inserted), or
SD Card (must be inserted).
- Clear All Deselects all
of the displayed files.
- Rename Files
- Enter the string in the filename or filenames that are
to be replaced.

|
String to Replace is case
sensitive. |
- Replace With Enter the
string that is to be replaced by the characters entered with
the String to Replace softkey.
- Prefix Enter a prefix
(one time) that the current filename or filenames are to be
renamed. To add a prefix to subsequent filenames (persistent),
refer to How to edit the Prefix and Suffix (Auto Append) in
“How to edit the Prefix and Suffix (Auto Append)” on page
780.
- Suffix Enter a suffix
that the current filename or filenames are to be renamed.
- Do Rename Enable renaming
of the current file or files.

|
Insert only ONE USB Flash Drive in the FieldFox when saving
or copying files. |
Manage Folders
You can create new folders, delete old folders, and select the active
folder to which files can be saved. The Parent folder [..] is listed when
not in the root directory.
Creating and Managing Folders
- Press Save/Recall 9 > More
> Manage Folders
- Then choose from the following:
- Change Folder Changes the
active folder to which files can be saved. The active device and
current folder is displayed at the top of the screen, and below,
a list of files in that folder. Use the arrows (
 ) to highlight a folder within
the current folder. Each time the Change
Folder softkey is pressed, the highlighted folder becomes
the active folder.
) to highlight a folder within
the current folder. Each time the Change
Folder softkey is pressed, the highlighted folder becomes
the active folder.
- Create Folder A new folder
is created in the current folder. Select a name for the new folder
from one of the displayed keywords: You can change these keywords
using the following Edit Keywords function. Refer to Edit Keywords
in “Edit Keywords”.
- Delete Folder The selected
folder and its contents are deleted after a warning prompt is
displayed. A “Parent” folder or system folder can NOT be deleted.
- Copy Folder The selected
folder and its contents are copied and a message is displayed
telling you that the copy was successful.
- Then select a device to copy the folder to. Choose from
Copy to Internal, Copy
to USB (must be inserted), or Copy
to SD Card (must be inserted).
- Do Copy to complete the file copy to the media/folder selected.
- Rename The rename folder menu
opens and the selected folder’s title is displayed and available
for editing.
- Press Exit when finished.
Edit Keywords
The preselected keywords (FILE, SITE, and so forth) can be edited to
meet your specific needs. Your keywords will remain in the FieldFox until
you change them. Keywords are limited to 30 characters.
How to edit keywords
- Press Save/Recall 9 > More > Edit
Keywords
- Then Next Page and Previous
Page to view all keywords.
- Use the arrows (
 )
to select a keyword to edit.
)
to select a keyword to edit.
- When a keyword is selected, then press Edit.
- Then choose from the following:
- Press Select to add the
cursor character to the end of the selected keyword.
- Press Backspace to erase
the last character from the end of the selected keyword.
- Press Shift to change
from upper-case to lower-case and vice versa.
- Press Alt Keywords to
toggle through different keyword choices.
How to move the cursor
Use the rotary knob to move the cursor along the same row. The cursor
will change rows when it comes to a row end.
Use the arrows ( ) to move
the cursor up and down between rows.
) to move
the cursor up and down between rows.
When the selected
keyword is complete:
Press Done to save all keywords and
close the Edit Keywords labeler. These keywords will exist on the FieldFox
until changed.
Press Cancel to close the labeler without
saving changes.
Prefixes and Suffixes
for Filenames
The prefix and suffix (Auto Append) can be used together to organize
files. Once set and enabled, they are automatically entered as the beginning
(Prefix) and end (Suffix - using Auto Append) of a filename when performing
a Save operation. These settings are persistent, until disabled. Refer
to “How
to edit the Prefix and Suffix (Auto Append)” and “How
to enable/disable Auto Append (Suffix)”.

|
If you are only interested in adding a prefix or a suffix
to a new file or files one time, refer to “Manage
Files”. |
This section
contains the following sections:
“How
to edit the Prefix and Suffix (Auto Append)”
“How to
move the cursor”.
“When
the Prefix is complete”.
“How
to enable/disable Auto Append (Number and Date)”.
How to
edit the Prefix and Suffix (Auto Append)
If you want to edit a prefix on a finite set of files one time, refer
to “Manage Files”.
- Press Save/Recall 9 > More
> Prefix Suffix
- Then choose from the following:
Couplings: For the softkey to be active,
Prefix/Suffix == MyFilePrefix.
- Edit Number
Suffix – Sets the Auto Append number suffix formatting (e.g.,
“0001”).
Couplings: Auto Append must be set
to “Number”. This softkey is inactive (grayed out) when Auto Append
== Date.
Edit Suffix
to edit the suffix using the labeler. For more information on the
Edit Suffix softkey menu refer
to the Edit Prefix softkey menu descriptions above. (Default == UserSuffix).
Couplings: For this softkey to be active,
the Prefix/Suffix softkey must be set to “User”. Learn more, see "Preferences"
and to "File
Saving Naming Options".

|
When Prefix/Suffix == Last File is selected, the Edit Prefix,
Auto Append, Edit Number Suffix, and Edit Suffix softkeys are
grayed out (inactive). |
How to move the cursor
- Use the rotary knob to move cursor on the same row.
- Use the arrows (
 ) to
move the cursor up and down the rows.
) to
move the cursor up and down the rows.
When the Prefix is complete
- Press Done Edit to save the Prefix
and close the labeler. This Prefix will exist on the FieldFox until
it is changed.
- Press Cancel to close the labeler
without saving changes.
When the Suffix is complete
- Press Done Edit to save the Suffix
and close the labeler. This Suffix will exist on the FieldFox until
it is changed (i.e., with subsequent increments).
- Press Cancel to close the labeler
without saving changes.
How
to enable/disable the Prefix/Suffix (persistent)
- Press Save/Recall 9 > More
> Prefix Suffix
- Then Prefix/Suffix
- OFF (default) to disable
the prefix and suffix on subsequently saved files. Edit Prefix
and Edit Suffix softkeys are grayed out (inactive).
How
to enable/disable Auto Append (Number and Date)
- Press Save/Recall 9 > More
> Prefix Suffix
- Then Auto Append
- OFF(default) to disable the
Auto Append (number suffix) on subsequently saved files. The Edit
Number Suffix softkey is grayed out (inactive).
Press Printing
The current screen or selected files can be printed using a PCL-compatible
printer (like older HP Deskjet printer) connected to one of the FieldFox
USB ports. Newer PCL3GUI photo and all-in-one printers are NOT supported.
Measurements can also be printed using the FieldFox Data Link software.
How to
print the current screen or a saved file
To save ink, first select an outdoor (white background) display color.
Learn how in “Display
Colors”.
- Connect the printer to a FieldFox
USB port. The print softkey will
appear ONLY when a compatible printer is connected.
- Then press Save/Recall
9
- Then Print
and choose from the following:
- Printer & Page\nSetup
- Confirm that the printer is connected and configured properly.
The Status line should read “Ready’.
- Make other print settings as desired.
- Select
Files\nfor Printing - Print up to 16 *.PNG images on one
page that are stored on the Internal drive. Images can NOT be
printed from the USB and SD card.
- Edit the Quick
Settings table to select up to FOUR Rows and FOUR Columns
for up to 16 total images to be printed on a single page.
- If necessary, edit the filenames
to be printed.
- Press Done.
Then Print Selected\nFiles to
begin printing.
- Print Current Screen –
Immediately prints the FieldFox screen using the selected
Printer and Page Setup settings.

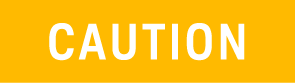
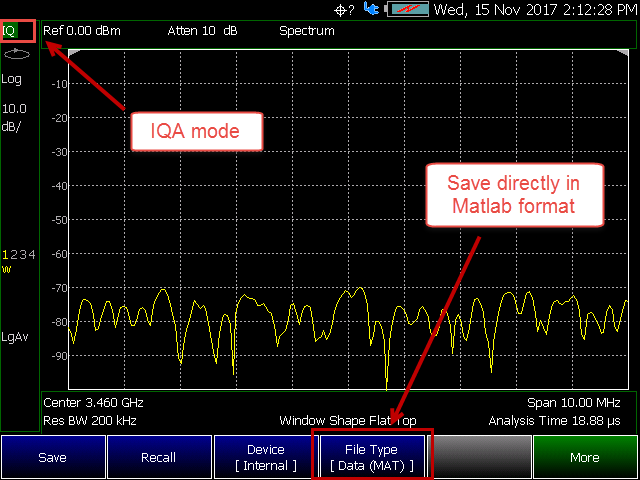
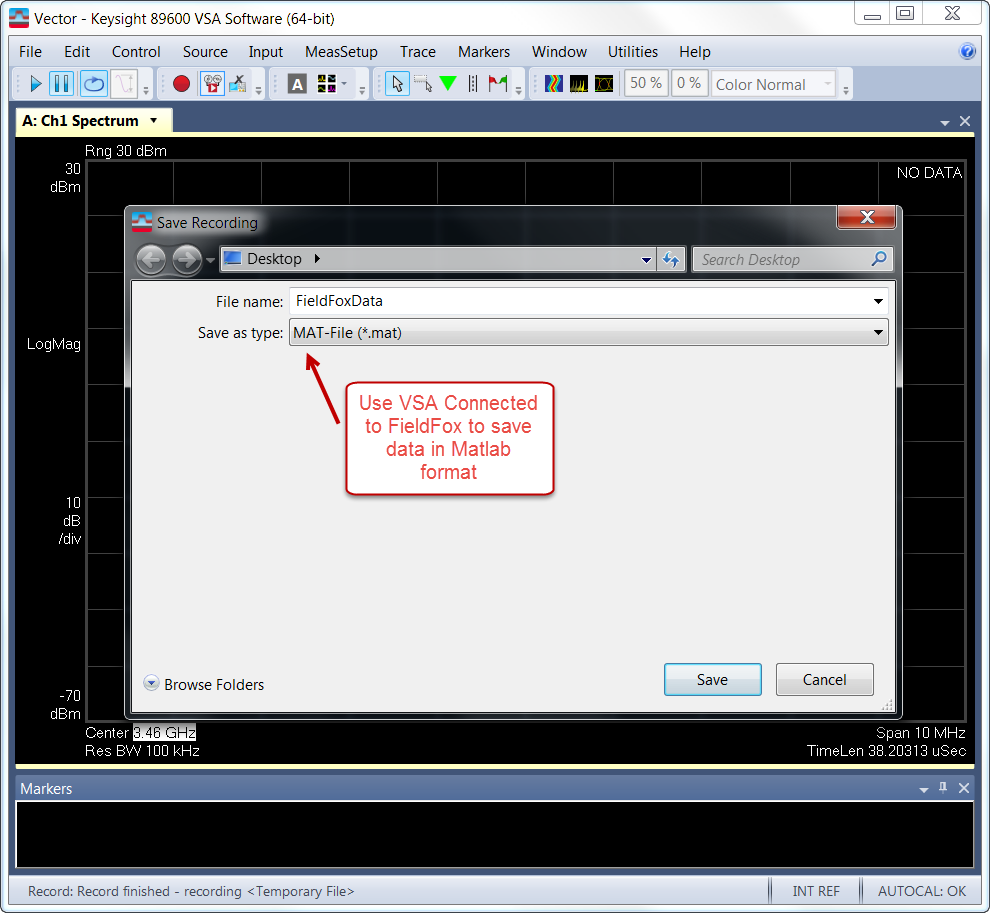
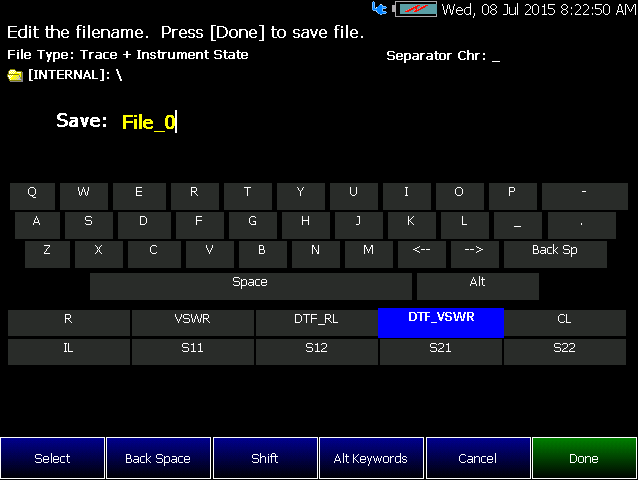
 ) to
move the cursor up and down the rows.
) to
move the cursor up and down the rows.