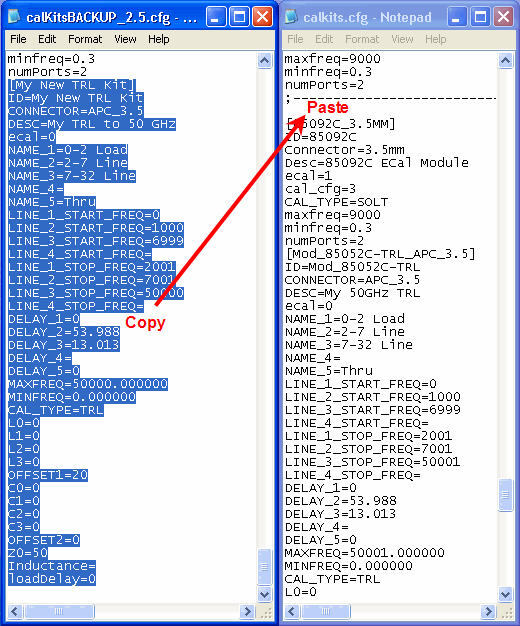
If you have modified or created new calibration kit definitions, and you have installed a new version of PLTS, it may look as though your custom cal kit definitions have disappeared. They have not.
All cal kit definitions that are used by PLTS are stored in a single file: C:/Program Files/Keysight/PLTS_3.0/System/calkits.cfg.
Before new PLTS software is installed, calkits.cfg is copied and renamed to calkitsBACKUP_(rev#).cfg, where (rev#) is the PLTS revision being replaced.
The following procedure shows you how to copy your custom cal kit definitions from the BACKUP file to the new calkits.cfg file.
Note: In PLTS release 3.0, calkits.cfg contains ECal support that is NOT in PLTS 2.5. Therefore, do not simply change the filename of the BACKUP file to calkits.cfg.
Using a text editor such as Notepad, open "calkits.cfg" and "calkitsBACKUP_(rev#).cfg" in separate windows.
In the BACKUP file, find and copy the new or modified cal kit text.
Paste the cal kit text into calkits.cfg.
If the cal kit text uses a custom (new) ID, it can be pasted into calkits.cfg in any place.
If the cal kit text uses the same ID as one that exists in calkits.cfg, it must be pasted over the existing cal kit text.
Save calkits.cfg in the same folder (C:/Program Files/Keysight/PLTS_3.0/System/calkits.cfg).
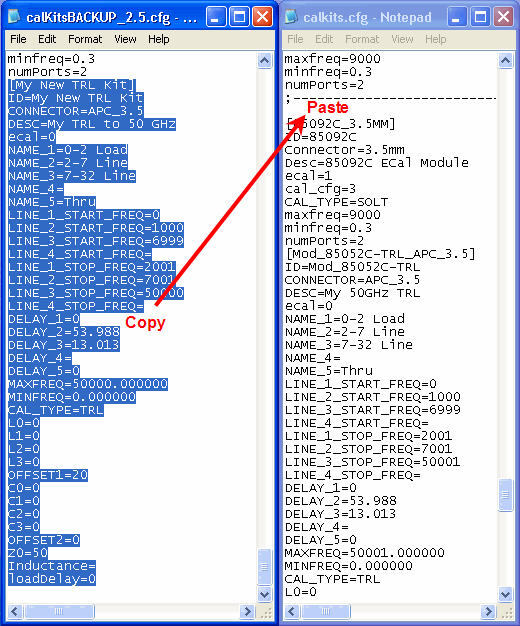
Example:
Find "My New TRL Kit" in BACKUP file. There may NOT be a separation line (;------). This line is for visual purposes and is ignored by PLTS.
Copy entire cal kit contents.
Paste the NEW custom cal kit at the beginning or end of any existing cal kit in calkits.cfg. Do NOT overwrite or paste into the middle of an existing cal kit (shown in example).
If the BACKUP cal kit has the same ID as one that exists in calkits.cfg, then PASTE OVER the existing cal kit in calkits.cfg (NOT shown in example).