Instruments
Clicking Instruments  in the tree view displays a table
in the right pane with LAN and GPIB connectivity parameters for up to
ten signal generators. When you download a configuration to multiple signal
generators, the data is downloaded serially, one instrument at a time,
in the order shown in the table. (For more information on connecting to
the signal generator, see Equipment
Setup.)
in the tree view displays a table
in the right pane with LAN and GPIB connectivity parameters for up to
ten signal generators. When you download a configuration to multiple signal
generators, the data is downloaded serially, one instrument at a time,
in the order shown in the table. (For more information on connecting to
the signal generator, see Equipment
Setup.)
|

|
If
you are going to use the Signal Studio for 802.16-2004 (WiMAX) software
in another PC, but want to use the same signal generator connectivity
settings assigned to the PC you are currently using, you must copy the
SignalStudioSC.ini file to the
new PC. |
#
This column designates the signal generator connection number. The currently
selected connection number also appears in the status bar at the bottom
of the main window. You cannot edit cells in this column.
State
The cells in this column set the connectivity state for the Signal Studio
software and the signal generator. A checkmark  indicates that the connection to the signal
generator is active.
indicates that the connection to the signal
generator is active.
Result
The cells in this column report whether or not the connection to the
signal generator is valid after testing an active connection. OK or Fail
is displayed.
Type
The cells in this column set the connection type. You can choose either
LAN or GPIB.
Host Name or IP
If you are using LAN, you must enter the signal generator's Host Name
or IP address in this column for all active connections. The address for
the currently selected connection also appears in the status bar at the
bottom of the main window.
|

|
The Signal Studio software automatically recalls previously entered
IP addresses (or hostnames) for the Host
Name or IP cell. If the signal generator's dynamic host configuration
protocol (DHCP) is enabled, you must change the IP address in this cell
to reflect the new IP address the network may have reassigned to the signal
generator when it was last turned on. Since the hostname never changes
in DHCP mode, entering it instead of the IP address is a more efficient
option. |
GPIB BOARD#
If you are using GPIB, you must enter the PC's GPIB board setting in
this column for all active connections.
GPIB ADDR
If you are using GPIB, you must enter the signal generator's GPIB address
in this column for all active connections.
Note
The cells in this column report additional information about the connectivity
of the signal generator and Signal Studio software.
Test Connection

To validate the connection for a specific signal generator, click anywhere
in its row. An indication arrow  moves to the row of the signal generator
you selected. Click Test Connection
and observe the messages in the Result
and Note cells. For help with
error messages, refer to Troubleshooting.
moves to the row of the signal generator
you selected. Click Test Connection
and observe the messages in the Result
and Note cells. For help with
error messages, refer to Troubleshooting.
Test All Connections

To validate the connections for multiple signal generators, click Test All Connections and observe the
messages in the Result and Note cells. For help with error messages,
refer to Troubleshooting.
Related Topics
Equipment Setup and Connection
Interface Problems
Licensing
Application Licenses
 in the tree view displays a table
in the right pane with LAN and GPIB connectivity parameters for up to
ten signal generators. When you download a configuration to multiple signal
generators, the data is downloaded serially, one instrument at a time,
in the order shown in the table. (For more information on connecting to
the signal generator, see Equipment
Setup.)
in the tree view displays a table
in the right pane with LAN and GPIB connectivity parameters for up to
ten signal generators. When you download a configuration to multiple signal
generators, the data is downloaded serially, one instrument at a time,
in the order shown in the table. (For more information on connecting to
the signal generator, see Equipment
Setup.)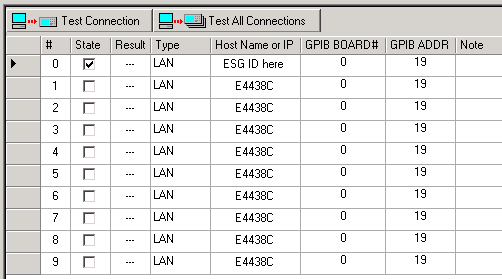

 indicates that the connection to the signal
generator is active.
indicates that the connection to the signal
generator is active.
 moves to the row of the signal generator
you selected. Click
moves to the row of the signal generator
you selected. Click 