![]()
Before installing the license file, save a backup copy in a safe place.
Agilent sends you the license file by email when your license redemption is complete. You can install the license on the PXB using a USB storage device and run Agilent License Manager (ALM) software on the PXB. You can also run the Agilent License Manager from a PC connected to the PXB through a LAN connection.
|
|
Before installing the license file, save a backup copy in a safe place. |
To manually install the license using a USB storage device:
Copy the license file to a USB storage device.
Insert the storage device into a USB slot on the front panel of the PXB.
Wait for the Windows explorer window to open and display the contents of the USB memory device. (If the explorer window does not open, right-click on Start at the bottom left of the desktop, select explore, and navigate to the USB removable device.)
Click Tools > Agilent License Manager on the PXB user interface to open the Agilent License Manager.
The Agilent License Manager will automatically connect
and  display
the PXB licenses installed. The instrument address (localhost) and its
installed licenses appear in the tree view (left pane). The right pane
displays additional information for each license.
display
the PXB licenses installed. The instrument address (localhost) and its
installed licenses appear in the tree view (left pane). The right pane
displays additional information for each license.
Locate the license file (.lic) on the USB device and use one of the procedures below:
Click File
> Install
Alternately, you can copy and paste (or drag and drop) the license file from the USB memory device location to the ALM user interface.
Wait for a message to appear on the PXB front panel in the lower right hand corner, informing you that the license has been successfully installed in the PXB. The license manager application will update and display the newly installed license model number and version.
Reboot the PXB to activate the newly installed capability.
The Agilent License Manager software requires a LAN connection between a PC on which it is installed and the PXB.
|
|
Running the ALM from your PC requires that you turn off the Windows firewall on the PXB. This allows ALM to connect. From the Windows® Control Panel on the PXB, click Start > Control Panel > Windows Firewall > Off. |
To install the license properly, the PC and the PXB must have the same version of the Agilent License Manager. You can update the version on your PC from the website: http://www.agilent.com/find/licensemanager.
Copy the license file to the hard drive on your PC. The license file has a .lic extension, and is attached to the email message you received when you redeemed your license.
Obtain the  IP address
of your PXB. Click System >
Product Information on the PXB
user interface menu bar.
IP address
of your PXB. Click System >
Product Information on the PXB
user interface menu bar.
On your PC, start the Agilent License Manager software. Click Start > All Programs > Agilent > Agilent License Manager.
In the Agilent License Manager main window, click File > Connect... to open the Connect to Device dialog box.
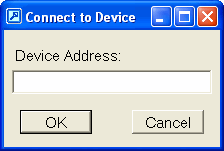
In the Device Address field, enter the IP address of the PXB obtained in Step 4.
Click OK. The
instrument address and its installed licenses appear in the tree view
(left pane). The right pane displays additional information for each license. Illustration...
Illustration...
Click File >
Install
Use the Install License
Select the desired license file and click Open.
Wait for a message to appear on the PXB front panel in the lower right hand corner, informing you that the license has been successfully installed in the PXB. The license manager application will update and display the newly installed license model number and version.
Reboot the PXB to activate the newly installed capability.
|
|
Refer to the Agilent License Manager online help for additional help in using the software. |