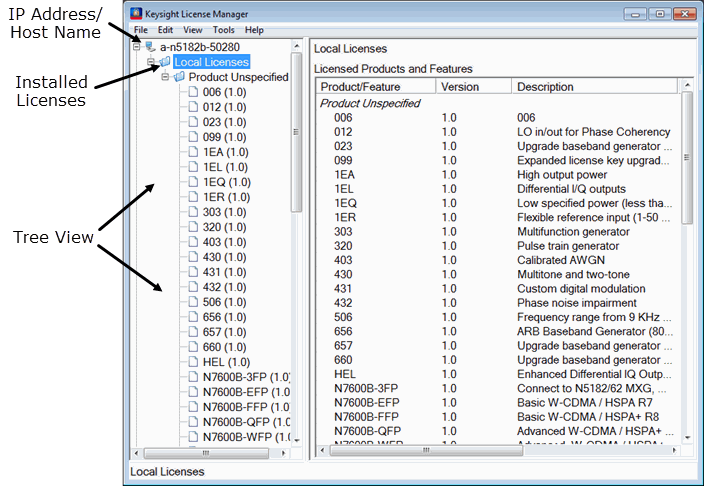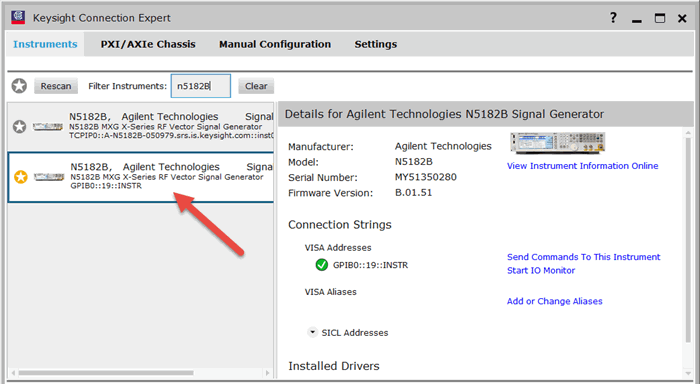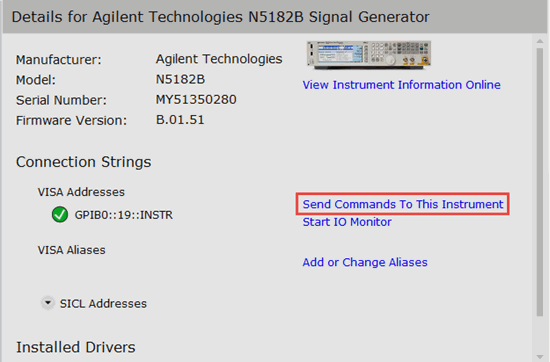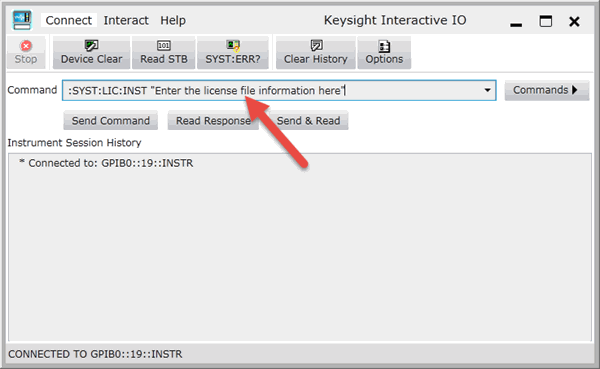If you do not have Keysight License Manager installed on your PC, you can download it at no charge from the following website: http://www.keysight.com/find/licensemanager.
Establish a LAN connection between the PC running the Keysight License Manager software and the PSG signal generator, as described in Equipment Setup and Connection.
Copy the license file to your PC. The license file has a .lic extension, and is attached to the email message you received when you redeemed your license. In this example, the license file E8267D-US70000654.lic is placed in a folder named E8267D.
Obtain the hostname or IP address of your signal generator. Press > > on the signal generator front panel. The hostname and IP address are displayed, as shown below.
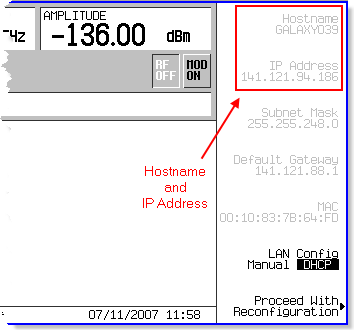
On your PC, start the Keysight License Manager software. Click > > > .
In the Keysight License Manager main window, click > to open the Connect to host system(s) dialog box.
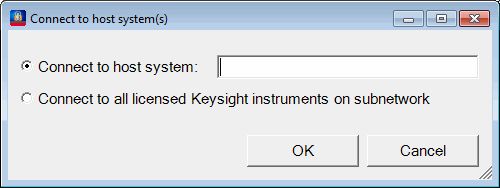
In the field, enter either the hostname or the IP address of the signal generator obtained in Step 4.
Click . The
instrument address and its installed licenses appear in the tree view
(left pane). The right pane displays additional information for each license.
(See the  drop-down figure.)
drop-down figure.)
Click > to open the Install License File(s) dialog box.
Use the Install License File(s) dialog box to navigate to the location where you placed the license file (*.lic) in Step 3.
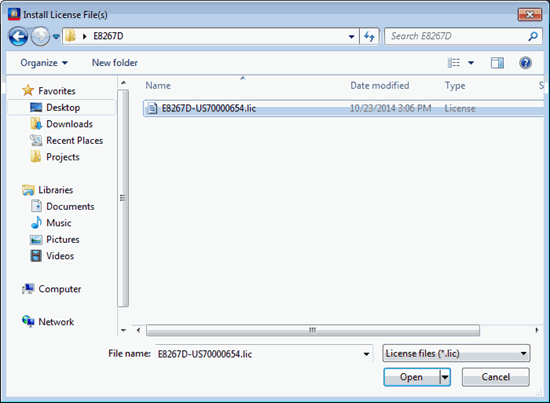
Select the desired license file and click .
Wait for a message to appear, informing you that the license has been successfully installed in the signal generator.
Refer to the Keysight License Manager online help for more information about using the software.