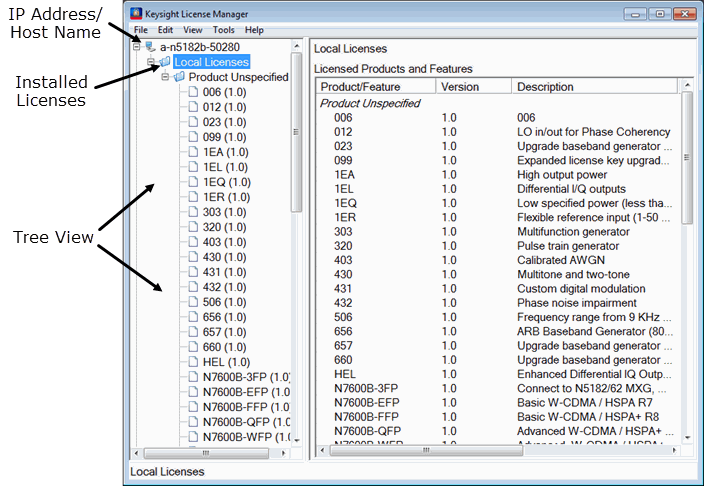Verify that the same version of the Keysight License Manager resides on both the EXT and the PC.
-
Click > > > .
-
Click > and read the software revision number. If the revisions are different, upgrade either or both. Get the latest revision of ALM from http://www.keysight.com/find/licensemanager.
Establish a LAN connection between the PC running the Keysight License Manager software and the EXT.
Copy the license file to the hard drive on your PC. The license file has a .lic extension, and is attached to the email message you received when you redeemed your license.
Obtain the IP address of your EXT. In the EXT user interface, press > > and see the IP Address row.
On your PC, start the Keysight License Manager software. Click > > > .
In the Keysight License Manager main window, click > to open the Connect to host system(s) dialog box.
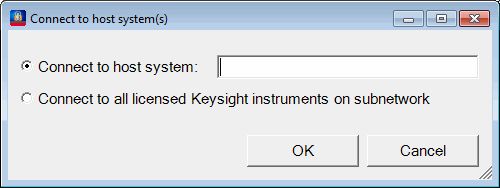
In the field, enter the IP address (obtained in Step 4) of the EXT.
Click . The
instrument address and its installed licenses appear in the tree view
(left pane). The right pane displays additional information for each license.
(See the  drop-down figure.)
drop-down figure.)
If you are unable to connect to the EXT or if you receive an error message when trying to connect, temporarily disable the Windows Firewall on the EXT. Click > > > .
Click > to open the Install License File(s) dialog box.
Use the Install License File(s) dialog box to navigate to the location where you placed the license file (*.lic) in Step 3.
Select the desired license file and click .
Wait for the license to appear in the Installed Licenses list. This indicates that the license has been successfully installed in the EXT. A popup message from ALM also appears on the EXT front panel, displaying the license model number and version with the following message: "Successful License Installation."
Refer to the Keysight License Manager online help for more information about using the software.