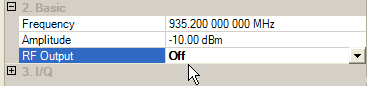
The software's user interface uses cells (similar to a spreadsheet) for configuring various parameters. Some cells have discrete settings where you choose from a selection of parameters; others are arbitrary and allow you to enter a value within a designated range.
If you change a default parameter, the new setting becomes to indicate the setting has changed and is no longer the default value.
Theparameteruses discrete settings. You must select either or .
, double-click the cell with the parameter name, or double-click the cell containing the current setting of the parameter. Each double-click changes the parameter to the next available selection. All non-default selections appear in bold text.
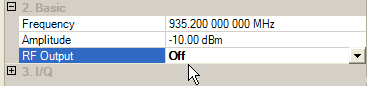
You can also change a discrete setting by clicking the down arrow of the cell and then clicking the desired selection.
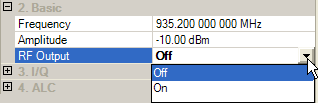
Theand parameters use arbitrary settings. You can enter any value within the designed range.
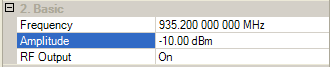
, double-click either the cell with the parameter name, or the cell containing the current parameter setting to highlight (select) the current setting. When the setting is highlighted, enter the new value.

You do not need to type "MHz"; the letter "m" is sufficient. The same is true for GHz and kHz, simply use "g" or "k" in the entry.

Select  and then click a parameter cell to display
a brief description of the parameter.
and then click a parameter cell to display
a brief description of the parameter.
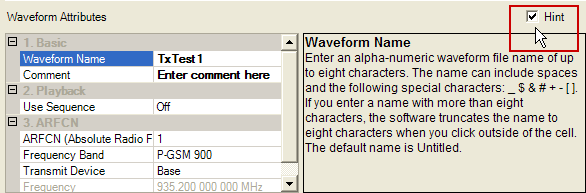
The left pane of the main window, called the tree view, enables you to navigate between quick setups, hardware setups, and waveform setups. The right pane of the main window, called the parameter view, enables you to view and change instrument settings and waveform settings. Selecting an item in the tree view displays the related elements in the parameter view.
You can resize window panes and cell columns for better viewing. As
you move the mouse pointer over a border, it changes form, indicating
that the border can be moved  horizontally
or
horizontally
or  vertically.
Hold down the left mouse button and drag the border to its new position.
vertically.
Hold down the left mouse button and drag the border to its new position.
To create more viewing space in a window pane, you can collapse selection
tables you are not using. To collapse the table, click the minus  box next to the table
title. To expand the table, click the plus
box next to the table
title. To expand the table, click the plus  box.
box.