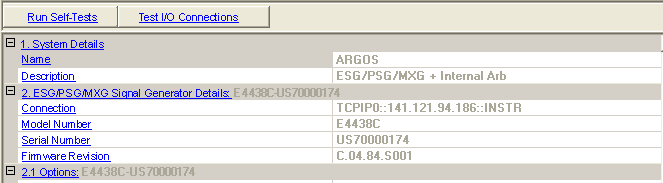
Click Hardware in the tree view to display read-only information about the hardware.
When using a simulated signal generator connection, <Simulated Hardware> appears in the cell and <Simulated MXG/EXG/ESG/PSG Signal Generator> appears in the cell. N/A appears in most of the other cells.
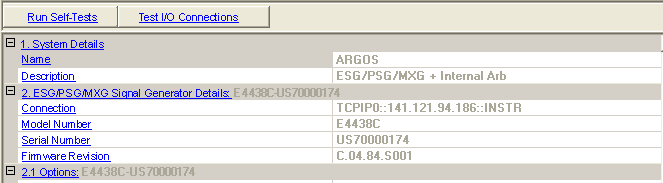

Click the button to run a test of the I/O interface connection between the instrument and the PC. performs the same tests as the button.
The Self-Tests ![]() window
appears and displays the results of the tests. Closing the test dialog
window also closes the hardware node and opens the waveform setup node.
window
appears and displays the results of the tests. Closing the test dialog
window also closes the hardware node and opens the waveform setup node.
If an error occurs, a ![]() red X
appears next to the failed test and an error message is displayed in the
status area.
red X
appears next to the failed test and an error message is displayed in the
status area.

Click the button to run a test of the I/O interface connection between the instrument and the PC. performs the same tests as the button.
The Test I/O Connections ![]() window
appears and displays the results of the tests. Closing the test dialog
window also closes the hardware node and opens the waveform setup node.
window
appears and displays the results of the tests. Closing the test dialog
window also closes the hardware node and opens the waveform setup node.
If an error occurs, a ![]() red X
appears next to the failed I/O connection and an error message is displayed
in the status area.
red X
appears next to the failed I/O connection and an error message is displayed
in the status area.
View the name assigned to the system.
View the hardware configuration type.
View connection details (LAN or GPIB).
View the instrument model number.
View the instrument serial number.
View the instrument firmware revision number.
View the options of the connected instrument. These cells are not displayed when using simulated hardware.