If playing a scenario, click the button.
In the tree node, select .
Click the tab.
Click  Convert KML to launch the dialog box.
Convert KML to launch the dialog box.
On the dialog box:
Click to launch the dialog box to navigate to and open the saved Google Earth kml file.
After selecting the kml file, the file path and name appears to the right of the button..
If desired, change the file properties for the conversion.
Click the button to launch the dialog box for selecting a location and saving the file as an NMEA GGA file type.
After saving the converted NMEA GGA file, click the  to close the dialog box.
to close the dialog box.
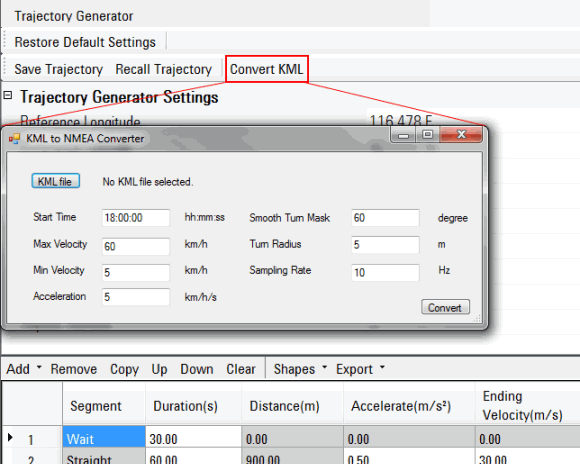
 to launch the
to launch the