For information about using the software to change instrument settings, choose the topic for your application type:
for the ARB application, refer to this Instrument topic
for the real-time application, refer to this Instrument topic
Select this view to display read-only information about the hardware
system. When using a simulated hardware, the ![]() property
pane
shows <Simulated Hardware> in the
and cells, and N/A
in most of the other cells.
property
pane
shows <Simulated Hardware> in the
and cells, and N/A
in most of the other cells.
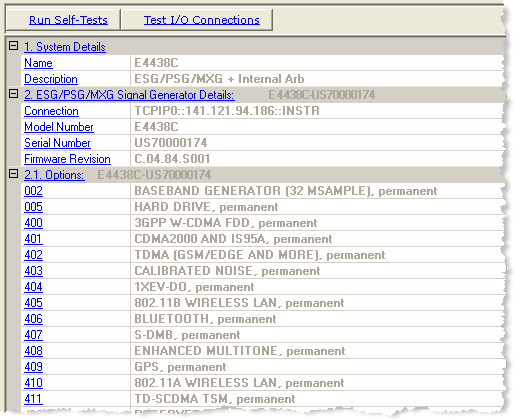
Click this button to run an I/O interface connection test between the signal generator and the PC. performs the same tests as the button.
The Self-Tests ![]() window
appears and displays the results of the tests. Closing the test dialog
window changes the display from the hardware node to the waveform setup
node.
window
appears and displays the results of the tests. Closing the test dialog
window changes the display from the hardware node to the waveform setup
node.
If an error occurs, a ![]() red X
appears next to the failed test and an error message is displayed in the
status area.
red X
appears next to the failed test and an error message is displayed in the
status area.
Click this button to run an I/O interface connection test between the signal generator and the PC. performs the same tests as the button.
The Test I/O Connections ![]() window
appears and displays the results of the tests. Closing the test dialog
window changes the display from the hardware node to the waveform setup
node.
window
appears and displays the results of the tests. Closing the test dialog
window changes the display from the hardware node to the waveform setup
node.
If an error occurs, a ![]() red X
appears next to the failed I/O connection and an error message is displayed
in the status area.
red X
appears next to the failed I/O connection and an error message is displayed
in the status area.
View the name assigned to the system when it is configured with the wizard.
View the hardware configuration type.
View the connectivity method, such as LAN or GPIB.
View the signal generator model number.
View the signal generator serial number.
View the signal generator firmware revision number.
View the list of options installed in the selected signal generator.
For a complete description of the available signal generator options, see the signal generator's data sheet.