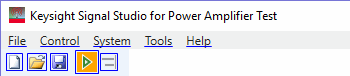
Click an icon or a command in the menus shown below to view its description.
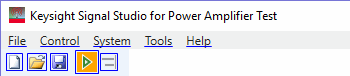
| File | Control | System | Tools | Help |
|---|---|---|---|---|

Sets the software to its standard initial state. You can save the new setup as a settings (.scp) file (saving only the software parameters).

Opens a saved settings (.scp) file. Opening a settings file configures parameters for use with the currently selected hardware.

Saves the current parameters to a specified settings file (.scp).
Stops and closes the software. The ![]() close button
performs the same function as selecting .
close button
performs the same function as selecting .

Press this button to run the test flow based on the current user configurations. The test flow may include various processing, such as importing waveform, CFR/DPD/ET processing, downloading waveform to Signal Generators, capturing data from Signal Analyzer, multi-steps power sweeping, etc.
After pressed, Run button is changed to Stop button  . You can press the Stop button to stop an in-progress test flow run. This is especially useful for multi-iteration DPD test or multi-step power sweeping test, which may take long time.
. You can press the Stop button to stop an in-progress test flow run. This is especially useful for multi-iteration DPD test or multi-step power sweeping test, which may take long time.
When Run button is flagged with orange background color  , it means some settings have been changed since the last time you run the test flow. In this case, you need to run the test another time to get the current settings applied.
, it means some settings have been changed since the last time you run the test flow. In this case, you need to run the test another time to get the current settings applied.

Press this button to automatically align the timing of envelope tracking signal and RF signal based on the measurement results (ACP or AM/AM results) from the PA output. The alignment is performed by adjusting the Delay setting in Envelope Tracking block.
Align button is available only when Envelope Tracking block is set to On and the Status bar displays as Connected.
For the single-band ![]() PA test setup, two configuration modes are supported: ARB and Real-time. Select which mode you want to use in the Configuration menu. For more information, see the following topics:
PA test setup, two configuration modes are supported: ARB and Real-time. Select which mode you want to use in the Configuration menu. For more information, see the following topics:
For the ![]() dual-band PA test setup, only ARB Mode is supported. For more information, see the following topics:
dual-band PA test setup, only ARB Mode is supported. For more information, see the following topics:
This selection begins MATLAB. The progress dialog (shown below) disappear after MATLAB is started. If MATLAB is not installed, a warning message appears.
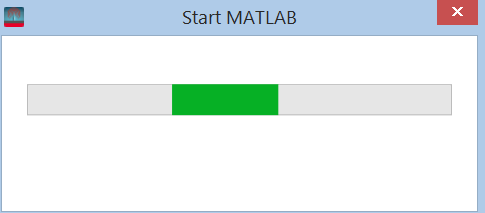
opens the help system and displays the table of contents. Press F1 to do the same.
opens the help system and displays the search utility.
opens the API help system, including programming commands and descriptions.
opens the Keysight Software End-User License Agreement (EULA).
opens the Signal Studio web page, describing products, options, and bundles.