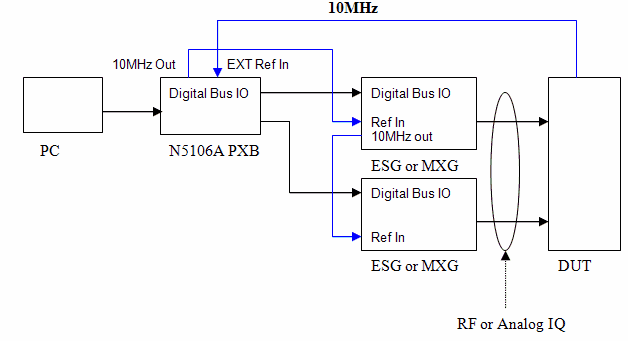Configure the PXB
-
In the Configuration Browser, expand the selection
-
Select
-
Click the button.
Configure Signal Studio for a PXB connection
-
From the Signal Studio toolbar, click >.
-
In Step 1 of System Configuration Wizard, select .
-
In Step 2 of System Configuration Wizard, select .
-
In Step 3 of System Configuration Wizard, select .
-
In Step 4 of System Configuration Wizard, enter the hostname or IP address of the PXB as follows:
-
If you are running Signal Studio on the PXB, enter "" in the Hostname/IP Address field.
-
If you are running Signal Studio on an external PC connected to the PXB, enter the hostname or IP address of the PXB in the Hostname/IP Address field. (To find the hostname or IP address, click > in the PXB user interface.)
-
-
Wait for Step 5 of System Configuration Wizard to test the connection.
-
In Step 6 of System Configuration Wizard, enter a name for your system and click .
Set up your waveform in Signal Studio. Make sure to enter a name in the Waveform Name field in the Waveform Setup node.
When you establish a connection between the Signal Studio software and the PXB, Signal Studio recognizes the number of baseband generators (BBGs) in the currently loaded PXB configuration. Signal Studio creates a waveform file (Ant0, Ant1, Ant2, and so on) for each antenna configured in the System Configuration Wizard. The default behavior is for Signal Studio to download waveform file Ant0 to BBG1 in the PXB, waveform file Ant1 to BBG2, and so on. In the Baseband Channel Assignment cell in the Signal Studio Instrument node, the default BBG assignments are displayed as a comma-separated list.
The Baseband Channel Assignment parameter enables you control the assignment of each waveform file to a specific BBG resource, rather than accepting the default.
For example, when the PXB has two BBGs and Signal Studio generates two waveform files, the default is to download waveform file Ant0 to BBG1 and waveform file Ant1 to BBG2. The Signal Studio software displays this default assignment in the Baseband Channel Assignment cell as 1,2.
You can assign Ant0 to BBG2 and Ant1 to BBG1 by making the corresponding change to the comma separated list (2,1).
Click the button  in the Signal Studio toolbar to download
the waveforms to the PXB.
in the Signal Studio toolbar to download
the waveforms to the PXB.
Click the button on the PXB.
Select the waveform files you downloaded from Signal Studio for BBG1 and BBG2 and click the button on the PXB.
Click the button on the PXB.