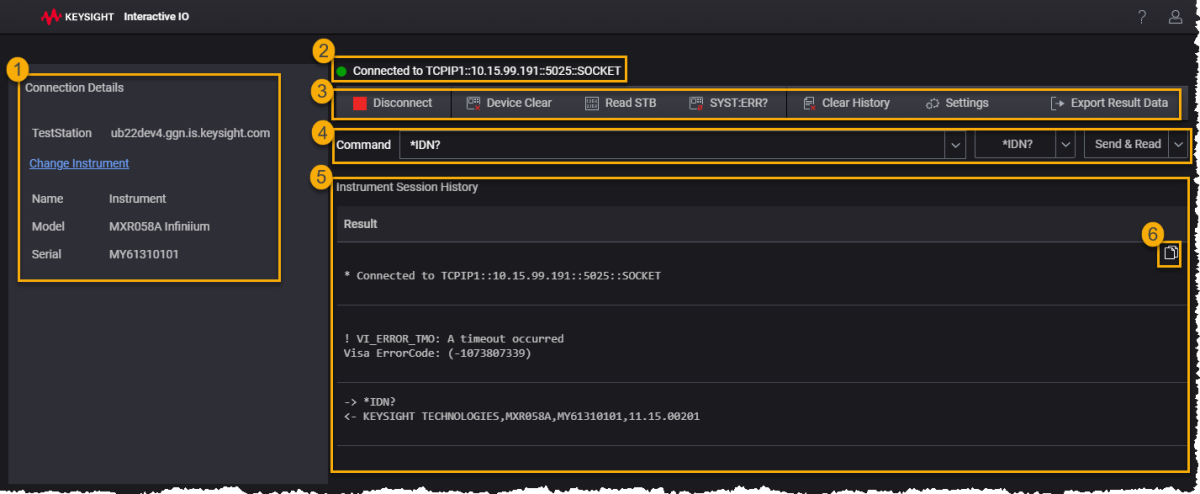Understanding The Interactive IO Display
This section introduces you to the Interactive IO Graphical User Interface (GUI). You will learn how to navigate through the GUI elements and view some features and functions before you begin working with the interface.
The InteractiveIO Display
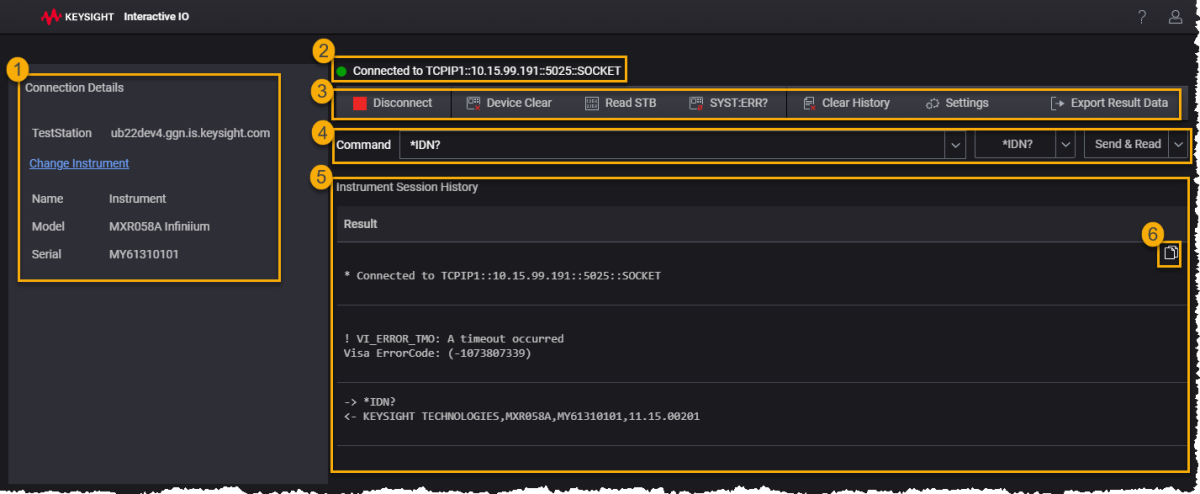
| # |
Description |
| 1 |
The Connection Details section displays the connection information for the connected instrument.
-
Test Station - Hostname of the system on which Interactive IO is running.
-
Instrument - Let's you connect to another instrument.
-
Name -User friendly name of the instrument.
-
Model - indicates the type of instrument
-
Serial Number - a unique number to identify the instrument
|
| 2 |
The Connection Status bar displays the state of the connection with the instrument, along with the resource string used for establishing the connection. |
| 3 |
The Action bar includes buttons to perform various actions on the instrument:
-
Disconnect / Connect [Toggle Button]: This toggle button allows you to connect to an instrument by providing its resource string. If already connected, it displays "Disconnect" to terminate the connection. For more details refer to ConnectionStrings.
-
Connection Details: Displays information about the connected instrument.
-
Device Clear: Sends a Clear command to the device.
-
Read STB: Requests the status byte from the device, which is used in GPIB devices to provide details about the physical status of the device.
-
SYST:ERR?: Checks the instrument for errors. The response is an integer, device-dependent, and typically zero (no error)..
-
Clear History: Clears the Instrument Session History
display.
-
Settings: Opens a dialog box that lets you configure the General settings:
- the Timeout value (in msecs, ex: 30000 is 30 seconds)
- the standard (end-of-line) EOL sequence (ex: /n).
- Export Result Data: It exports all results displayed in the application to a text file on your machine.
|
| 4 |
The Command panel let's you send commands and receive response from the connection instrument.
-
Command: Enter your commands here. Click here for more information on Interactive IO Commands and Shortcuts
-
Commands: Displays a list of commonly used commands. When you select a command, it will be populated in the Command field.
-
Send Command: Provides a dropdown with the following options:
-
Send Command: Writes the command entered in the Command text box to the I/O buffer.
-
Read Response: Reads the response from the device in the I/O buffer.
-
Send and Read: Writes the command to the I/O buffer and then reads the response from the I/O buffer.
-
Copy Result Data: Copies the response returned by the instrument.
|
| 5 |
The Instrument Session History pane shows a listing of recent activity (including errors if any occur). |
| 6 |
The Copy button appears on the selected row or beneath the mouse pointer when hovering. It allows you to copy the content of the row to the clipboard. |