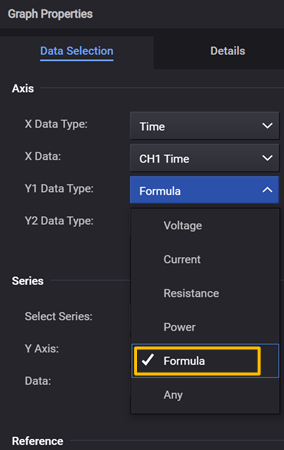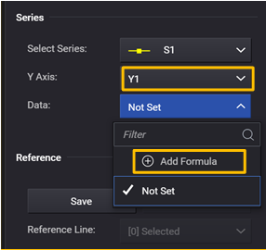Formula Editor
The Formula Editor is accessed using the Graph Properties area of the Graph View.
|
1. Click on any of the Axis Data Type drop-downs
|
2. Ensure that under Series, that the selected series has the same Y Axis as the one selected under Axis. If the Y1 Data Type is set to Formula, the selected series Y Axis should also be set to Y1.
|
The following window shows the various controls of the Formula Editor.
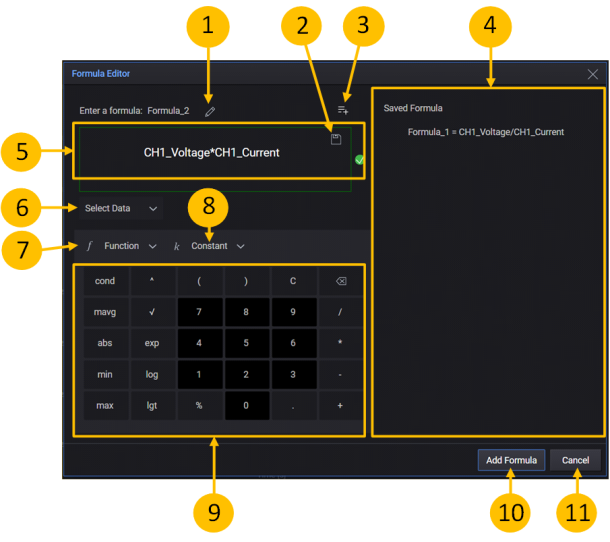
-
Update saved formula name or edit current formula name.
A default formula name is automatically defined but user can define formula name arbitrarily. -
Click the save
 button to save/overwrite the formula name with specified expression.
button to save/overwrite the formula name with specified expression.
If the specified formula name exists, a dialog prompts you to confirm overwriting the existing formula with the new formula. -
Shows/hides the Saved Formula list (see #4).
- Displays all saved formulas. Can be accessed through toggling (3).
A formula can be deleted through hovering over formula and clicking the trash button .
button .
The formula expression and formula name can be edited by double clicking the saved formula in the Saved Formula panel.
The formula to be edited will be displayed in the formula expression display area (see #5). -
Formula expression display area.
Its format is an arbitrary arithmetic operation with other formulas and data names.
The Formula expression will be verified to check if it is valid. -
Shows the measured or referenced data names used for the math operation definition.
NOTE: If one or more array name is used for the expression, the expression is performed after all measurements are completed -
Contains all operators. Operators are defined in the Operator and Symbol List .
-
Contains three pre-defined constants (q, k, and e) and user-defined expressions.
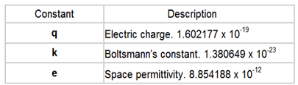
-
Shows pre-defined operators used for math operation definition.
Refer to the Operator and Symbol List . -
Adds the formula to Saved Formula list.
-
Closes the dialog.