TME Dialog
File Menu
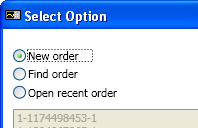
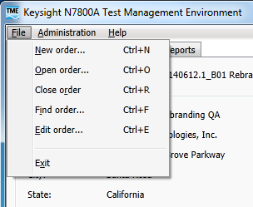
A new order must be created for each instrument being tested.
Creating a new order is a two step process:
Step 1: Enter information in the Enter New Order dialog box.
Step 2: Have the system detect your UUT model-specific information.
The new order dialog can be opened by selecting New Order from the TME select option dialog box at start up, or from the File menu as shown below.
|
TME Dialog |
File Menu |
|---|---|
|
|
|
|
|
The File Menu will be grayed out if the Administrator is Logged in. If it is grayed out, contact the Administrator. |
After selecting New Order from the TME dialog box at start up or from the File menu, the New Order dialog box appears.
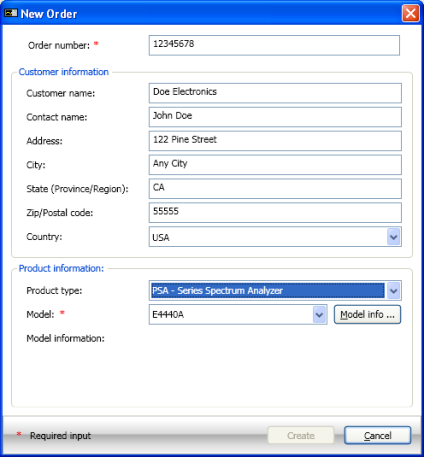
|
New Order Dialog Box Fields |
|||
|---|---|---|---|
|
Order Number |
This is a required field. Enter order number suitable for system tracking. |
||
|
Customer Information |
Fill out all relevant information. Information entered here will appear in the reports that can be generated. The Country field is a drop down selection. None of these fields are required to create a new order.
|
||
|
Product Information |
The Product Type field is a drop-down selection. If there are several products installed on the system, the list of models can be long. The Product type drop-down box may be used to filter the model list to make finding particular models easier. |
||
|
Model |
The field is a pull down field that shows models available based on the selection in the Product type field. This is a required field for creating a new order. |
||
|
|
The information required to create a new order and to keep the order unique are order number, model, and serial number. The serial number is retrieved using the Model Info button. Once all required information is available, the order can be saved. |
Having selected the Model, click the "Model Info..." button to move on to Step 2.
For Auto Detectable products, after clicking the Model Info... button, the following dialog box appears.
Below is an example of the Serial Number & Options Detector dialog box which instructs the TME system to detect the serial number and options installed on the UUT.
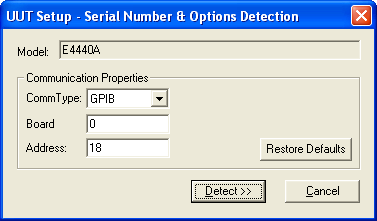
Several I/O types are supported by TME, including GPIB, LAN, RS232 (Serial), USB, and VXI. The selected I/O types will differ by product. See your product's test-plan specific Help for more information.
If the UUT is an Auto-Detectable product, a UUT Setup dialog box appears where you can enter communication properties to aid system detection of your UUT.
|
|
The UUT must be connected to the PC through a communications interface before using auto-detect. |
|
Button Descriptions |
|||
|---|---|---|---|
|
Restore Defaults |
Restores the settings to factory default as shown in the following dialog box. |
||
|
Detect>> |
Instructs the system to interrogate the UUT for the serial number, installed options, and firmware version (if supported). The detection process can take several seconds, after which the UUT Setup dialog box will appear.
|
||
|
Cancel |
Returns to the Enter New Order dialog box. |
||
After clicking the Detect>> button, the UUT Setup dialog box will appear.
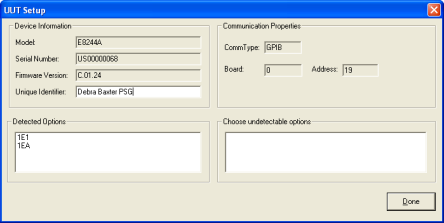
Notice that the Serial Number and Firmware Version have been detected. They appear grayed out because they cannot be edited. In this example they are:

In the UUT Setup box are two editable fields:
Unique Identifier — In this example above, the text Debra Baxter PSG was entered.
Choose undetectable options
In the UUT Setup dialog box shown above, Options 1E1 and 1EA were detected.
When all data is entered, click the Done button.
The Enter New Order dialog reappears showing the Model Information (lower part shown here).
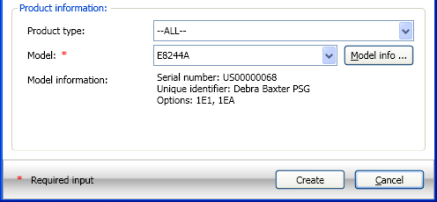
Click the Create button to enter the new Order into the TME database, or Cancel to return to the previous view.
