
This topic uses toggle buttons  to display some images. Clicking on the toggle button will display an image. Clicking again on the toggle button will hide the image.
to display some images. Clicking on the toggle button will display an image. Clicking again on the toggle button will hide the image.
|
|
This topic uses toggle buttons |
The ![]() Options panel in the
Options panel in the ![]() Administration menu allows an administrator
to set user configuration settings for the system.
Administration menu allows an administrator
to set user configuration settings for the system.
Click on the links below to jump to the option.
The Message Box Timeout setting controls the amount of time certain dialogs (such as the Pause On Fail dialog and the Test Sequencing dialog) remain open before they are automatically closed when a running test fails. This option allows the administrator to set the time a dialog will remain open before the next operation in the test sequence is performed. For more information, see Pause Between Tests.
The calibration facility is the calibration lab where calibrations are performed. The authorizing manager is the name of the person at the facility responsible for ensuring calibrations are performed in accordance with standards.
The calibration facility name and address and the authorizing manager, entered on the options panel, will appear on measurement reports. Changes to the calibration facility name and address or the authorizing manager are immediately applied when OK is clicked on the option panel. Each time a report is printed, the calibration facility information will be used from the current settings on the administration option panel.
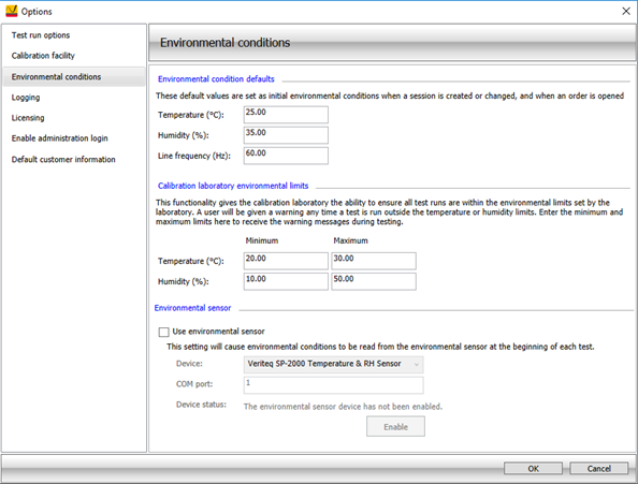
Environmental condition values on the administration option panel establish the initial values for the test context on the Run Tests tab. Each time an Order is opened or a Session is created or changed, the environmental conditions in the test context area of the Run Tests tab are set from the values on the administrator options panel.
Operators may change the environmental conditions in the test context to reflect current conditions at test time. The values in the test context at the time a test is run determine the environmental conditions for the test that are printed on the measurement report.
There are three sections in the Environmental conditions window. An administrator can set the values in any and all, or leave all blank in which case the operator running the test will need to enter the values manually each time a test is run.
These are the three sections:
![]() Environmental condition defaults
Environmental condition defaults
When values are entered into this section, they will be the default values and Operators will not be required to re-enter environmental conditions. This is convenient for environmentally controlled labs where conditions are stable.
For calibration labs where environmental conditions fluctuate throughout the lab over time, these values should be left blank which would force the operator to manually enter the values before running a test.
In conjunction with either leaving the values blank or establishing default values, an administrator can also enter a range of minimum and maximum temperature and humidity values. These are set in the next section.
Because line frequency is typically invariant, the administrator should enter the line frequency used in the calibration lab on the options panel. This will relieve the Operator from having to enter line frequency for each test session.
![]() Calibration laboratory environmental limits
Calibration laboratory environmental limits
This section is new in TME E.04.00. An administrator can enter a range of values for temperature and humidity, either minimum or maximum or both. These ranges are used to check the actual input values in the sessions run test tab. Prior to execution, the entered values there are checked against the ranges. If the values in the run session tab exceeds the values entered in the Calibration laboratory environmental limits section, ![]() an error dialog is thrown. The user has the option to over-ride the warning and continue with the test.
an error dialog is thrown. The user has the option to over-ride the warning and continue with the test.
For calibration labs that use an environmental sensor to determine temperature and humidity, the administrator should enable and configure the environmental sensor on the option panel. Values for temperature and humidity will then be read from the environmental sensor when the Run Test tab is accessed and at the start of each test. For more information, see the next section.
TME supports automated entry of the temperature and humidity of the test facility.
The Veriteq model SP-2000 temperature & humidity data logger is supported. The data logger must be configured using the setup software supplied with the device. For setup instructions, click here.
After the data logger is confirmed to be working correctly,
configure TME to report the data by selecting ![]() Use
environmental sensor from the Environmental Conditions panel of
the Options dialog. After selecting Use
environmental sensor, enter the COM port number for accessing the
data logger and click Enable.
Use
environmental sensor from the Environmental Conditions panel of
the Options dialog. After selecting Use
environmental sensor, enter the COM port number for accessing the
data logger and click Enable.
If successful, there will be a ![]() message in the Device status. The
temperature and humidity will now be automatically updated on the Run Test tab. You can always disable
this feature by returning to the wizard and clicking Disable
or by unselecting Use environmental sensor.
message in the Device status. The
temperature and humidity will now be automatically updated on the Run Test tab. You can always disable
this feature by returning to the wizard and clicking Disable
or by unselecting Use environmental sensor.
The current temperature and humidity will be updated each time you access the Run Test tab and at the start of each test.
Now the setup is complete and the TME Run Tests tab will show Temp and Humidity data from the SP-2000 at the beginning of each TME test run. Notice the ![]() Temperature and Humidity fields in TME are grayed out (not editable) for Operator input. This is to indicate that these values are measured and no
longer can be manually updated from this screen. If you want to manually
enter these values, you must first disable the data logger.
Temperature and Humidity fields in TME are grayed out (not editable) for Operator input. This is to indicate that these values are measured and no
longer can be manually updated from this screen. If you want to manually
enter these values, you must first disable the data logger.
The logging capability of TME allows Keysight support people to assist with issues that may arise while running TME calibration applications. To access the logging capability, select the Logging panel of the Options dialog.
The logging dialog allows browsing for log files and turning on, or turning off, I/O logging. Using the Browse button, an administrator can browse to the folder that contains any of the log files produced by TME. These include: I/O log files, TME failure incident log files, and general logging from calibration applications.
All log files are simple text files and as such, can be opened with any common text editor.
Periodically, administrators will want to browse to the log folder and perform cleanup by archiving or removing old log files.
Most TME calibration applications support the ability to store to a file the IO communications to the UUT as well as communication with external equipment during test runs. This capability is not enabled by default.
|
|
Enabling IO logging could potentially extend the time it takes to run tests in TME. It is recommended that you enable IO logging only during troubleshooting sessions. |
Go the Logging panel of the Options dialog and select Enable IO Logging to enable the recording of IO information during the running of tests to the IO Log file.
You can view the IO log by selecting the Browse button under IO logging
and opening the file corresponding to the date and time the log was captured.
I/O logging file names are of the form: TraceInfo_yyyy-MM-dd HH_mm_ss_Legacy.log
The error logging capability is meant as a tool for Keysight support to help troubleshoot problems that may occur during testing of the calibration applications.
Each time TME encounters an error condition, a failure incident log
file is created with a file name of the form: TME Failure Log YYMMDD HHMMSS.log.
You can view the error log by selecting the Browse button and locating the file corresponding to the date and time of the error incident. This file can be useful to Keysight support engineers when problems occur during the operation of TME and while running of the calibration applications.
General application logging may occur when applications are run. Calibration
applications log errors to a single file. The name of the application
error log file depends on the application. A common name used for application
logging is the ErrorLog.txt file.
Refer to the License section for information on reading and exporting TME licenses to and from instruments.
From the Options panel there is a selection for ![]() Enable Administration login. The default, as shipped by TME, is that it is disabled meaning that the user will be able to perform any administration task as well as operator task without having to login or logout of the admin account. To enable the Administration Login requirement, select Enable Administration Login from the Options > Enable Administration login dialog window.
Enable Administration login. The default, as shipped by TME, is that it is disabled meaning that the user will be able to perform any administration task as well as operator task without having to login or logout of the admin account. To enable the Administration Login requirement, select Enable Administration Login from the Options > Enable Administration login dialog window.
If the Administration Login feature is disabled (the default), the user will see that the login feature is grayed out from the ![]() Administration drop-down menu. This option selection, either on or off, remains even if TME is restarted. To re-establish a login requirement, select the Enable Administration Login feature from the Options dialog window.
Administration drop-down menu. This option selection, either on or off, remains even if TME is restarted. To re-establish a login requirement, select the Enable Administration Login feature from the Options dialog window.
Default customer information may be enabled by selecting the ![]() Enable Default Customer Information feature in the Default Customer Information window.
Enable Default Customer Information feature in the Default Customer Information window.
When this feature is selected, information entered in the Default Customer Information window will be ![]() populated when a new order is created. This feature can be disabled at any time by de-selecting the feature from the Options > Default Customer Information window.
populated when a new order is created. This feature can be disabled at any time by de-selecting the feature from the Options > Default Customer Information window.
