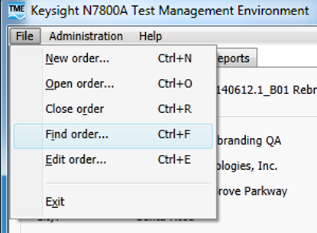
The order number search can be made easier by using search parameters.
To find an order, select Find Order in the TME File Menu or Select Option on TME start up. The following example is from the File Menu. For an example of the TME File Menu, see Select Option dialog.
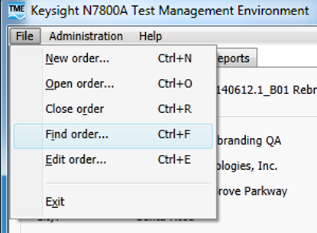
A Find Order dialog box will appear with no entries in the Search Parameters fields and no orders displayed in the Search Results. Clicking the Search Now button without entering any search parameters will list all orders in the system. Since displaying all orders can take a long time, it is recommended to filter the list using the Search Parameters function.
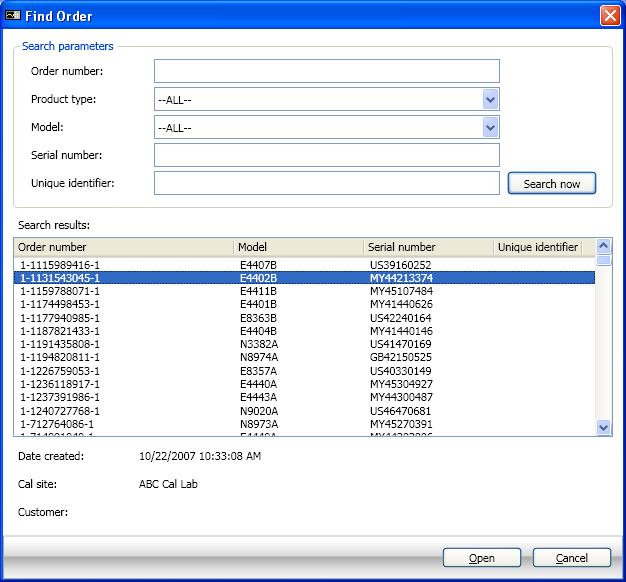
There are five search parameters.
Product Type and Model — selected by a pull-down box
Order Number, Serial Number, and Unique Identifier — enter information in the text boxes
If the exact description is not known, see Find Order Search Parameters below.
The date created, customer, and cal site fields at the bottom of the dialog provide extra information on the selected order within the search result window.
Click the Open button and the order will appear.
Click Cancel and return to the TME window.
Search parameters may be used if any part of the parameter is known. Entering any part of an Order number—beginning, middle or end—and clicking the Search Now button will create a wildcard search. If the character pattern entered is found in any orders, they will be displayed in the search result window. Wildcard characters may also be entered and will take priority over the automatic wildcard search. The following example shows a typical wildcard search using an asterisk.
Example — Enter
1* in the Order Number field and click Search Now.
Notice there are now several Orders available to select.
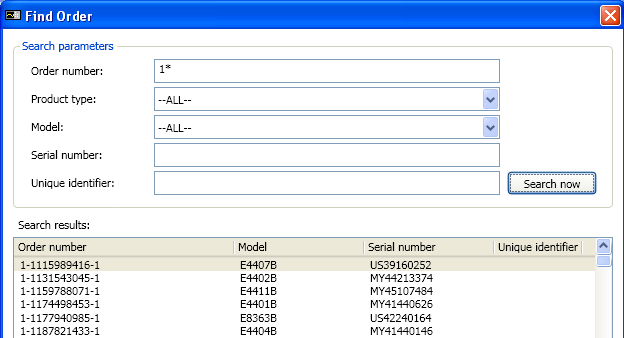
|
Kind of match |
Pattern |
Match |
No Match |
|
Multiple characters |
a*a |
aa, aBa, aBBBa |
aBC |
|
|
*ab* |
abc, AABB, Xab |
aZb, bac |
|
Special character |
a[*]a |
a*a |
aaa |
|
Multiple characters |
ab* |
abcdefg, abc |
cab, aab |
|
Single character |
a? a |
aaa, a3a, aBa |
aBBBa |
|
Single digit |
a#a |
a0a, a1a, a2a |
aaa, a10a |
|
Range of characters |
[a-z] |
f, p, j |
2, & |
|
Outside a range |
[!a-z] |
9, &, % |
b, a |
|
Not a digit |
[!0-9] |
A, a, &, ~ |
0, 1, 9 |
|
Combined |
a[!b-m]# |
An9, az0, a99 |
abc, aj0 |
|
Symbol |
Usage |
Example |
|
* |
Matches any number of characters, and can be used anywhere in the character string |
wh* finds what, white, and why *at finds cat, bat, and what |
|
? |
Matches any single character |
b?ll finds ball, bell, and bill |
|
# |
Matches any single digit |
1#3 finds 103, 113, 123 |
|
[ ] |
Matches any single character within the brackets |
b[ae]ll finds ball and bell but not bill |
|
! |
Matches any one of a range of characters |
b[!ae]ll finds bill and bull but not bell or ball |
|
- |
|
b[a-c]d finds bad, bbd, and bcd |
Each drop down list, product type, and model will filter the results accordingly. The more parameters chosen will yield fewer results.
|
|
The parameters must be chosen with a top down approach. For example, first select a product type (this will filter the model list), then choose a model. |
The search results may be sorted ascending or descending alphanumerically by clicking on the column header you wish to sort. Clicking the same header again will toggle between ascending and descending.

Notice the sort order is reversed by clicking the column header.

