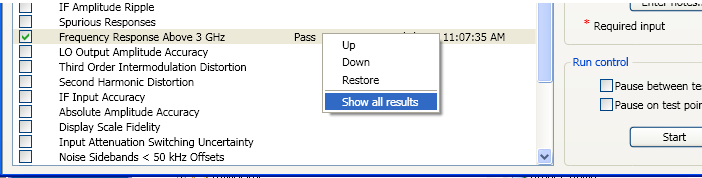
Once tests have been run within a session, the test list will display the last run result and date/time for each test within that test plan. Right clicking anywhere within the available tests window also gives a menu allowing you to see all test results.
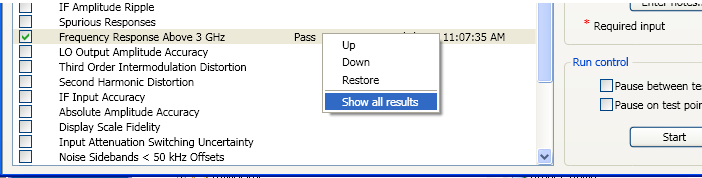
This displays all results for each test in reverse chronological order left to right.
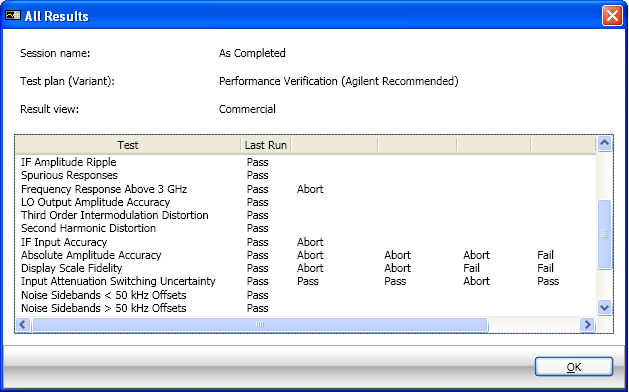
The Administrator will have to set up device types for the current test plan. The device types available for the current test plan can be viewed and selected by clicking the Configure Equipment button.
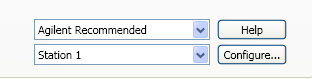
Click the Configure button to view the dialog box.
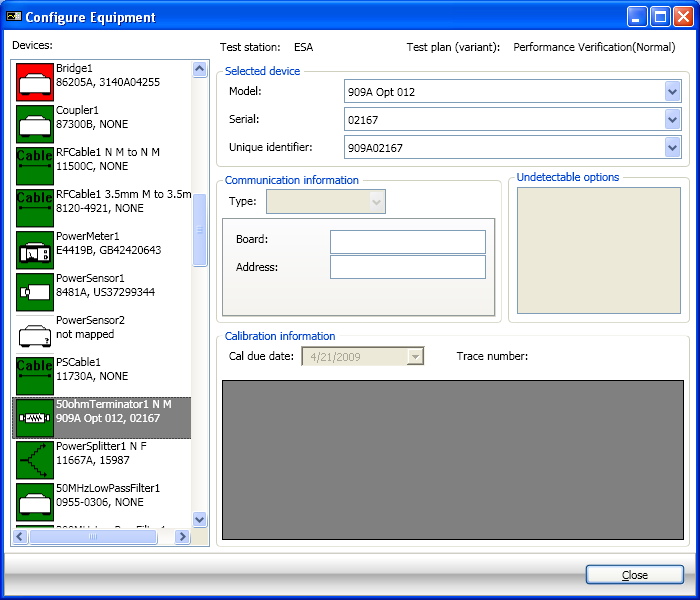

In the field "Devices" is the list of devices needed to run the selected tests chosen in the Run Tests tab. If all tests are selected, all devices required to run the entire test plan will be shown. The administrator maps equipment to a test station for individual test plans. It is possible that if you try to run a test plan, there may be some equipment not mapped and a missing equipment-type error warning will appear. See the section below for more information.
In the Equipment Selection dialog box example above, a 50 ohm Terminator device type is selected. Once a device type is selected, its details are shown in the fields to the top right of it.
Unique Identifier field. This value is used in addition to a serial number to identify a device using an internal tracking ID.
The device types will be shown in one of four colors, Green, Yellow, Red, or White.
|
Green |
the device is within calibration |
|
Yellow |
the device is within 30 days of needing a calibration |
|
Red |
the device is out of calibration. |
|
White |
the administrator has not mapped the equipment to the device (see Configure Test Stations) |
It is possible that a test plan equipment list may contain multiple occurrences of the same equipment type and model number. An example would be two 83640B Signal Sources, or two 8482A Power Sensors. Although the model numbers are the same, each would have a unique serial number. The unique serial numbers would be assigned by the Administrator during the ‘Add/Map Equipment’ function.
It is also common for different model numbers to be selected in a test plan. An example would be for a test plan to call out a certain model power meter as a default. If that model power meter was removed from the test station for calibration, another different but substitutable model could be selected in its place. The test plan Help can give information on what models are substitutable for default models.
Default communication info may be changed to avoid conflicts or avoid having to change the devices address. For more help see communication information.
Calibration information and undetectable options may be viewed but are not editable from this dialog. Calibration information is important as it is used in the measurement uncertainty calculations. See the Administration section for details on how to edit this data.
Trace Number field. An extra optional tracking number. The Trace Number is used for reporting purposes only. The software creates test reports that will display this information.
Unique Identifier field. This number can be used for devices that do not have a serial number to identify the unique device.
After all Equipment Selection dialog box information has been entered, click Done to return to the Run Tests view.
A device type is the generic name for a particular piece of equipment within a specific model group, or similar functional group of ETE. For example, SynSweeper1 is an abbreviation for the first Synthesized Sweeper in a group which can support the whole family of 836x Keysight sweepers.
Model number is the actual individual piece of ETE. A Model number will normally match the label on the front panel of the instrument.
The Administrator maps equipment to a test station for individual test plans. This means that if you try to run a different test plan, there may not be any equipment mapped and you will get missing equipment type errors.
This warning will be displayed when the user clicks the Start button on the Run Tests view if all equipment required for the selected tests are not available in the currently selected test station.
Most products will also warn about equipment which does not have valid calibration and/or uncertainty data.
The following shows an example of the Warning: Equipment not mapped dialog.
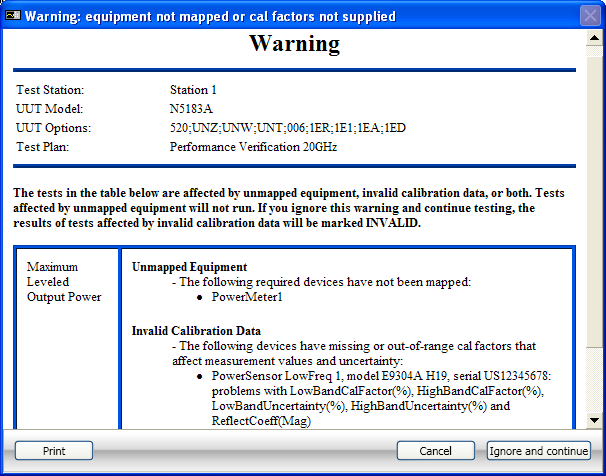
If this dialog is encountered, the Administrator must log in to map the equipment to the current test plan, and / or enter the calibration factors along with uncertainties and reflection coefficients from valid calibration reports for the specified devices. See the Procedure to Configure Test Stations section for more details.
If a device exists in the station but is not mapped to the test plan, the operator can map the device to the test plan in the Configure Equipment area.
