Toolbars Dialog
is a dialog that is used to customize the set of toolbars located below the VSA menu bar. The VSA software comes with a preconfigured set of toolbars. You can modify a pre-configured toolbar or create your own custom set of toolbars. The custom toolbar configuration is persistent and will remain as you configured it until you select File > Preset > Toolbars, which will return the toolbars to the factory configuration.
Custom toolbars are added to the right of the default toolbars. However, you can move any toolbar within the toolbars region by dragging its separator  to the desired location.
to the desired location.
The Macro Buttons toolbar is managed by the Macros Utility, so it is not editable or deletable by the Toolbars Utility. Select Utilities > Macros > Show on Toolbar to turn the visibility of your macro buttons on or off.
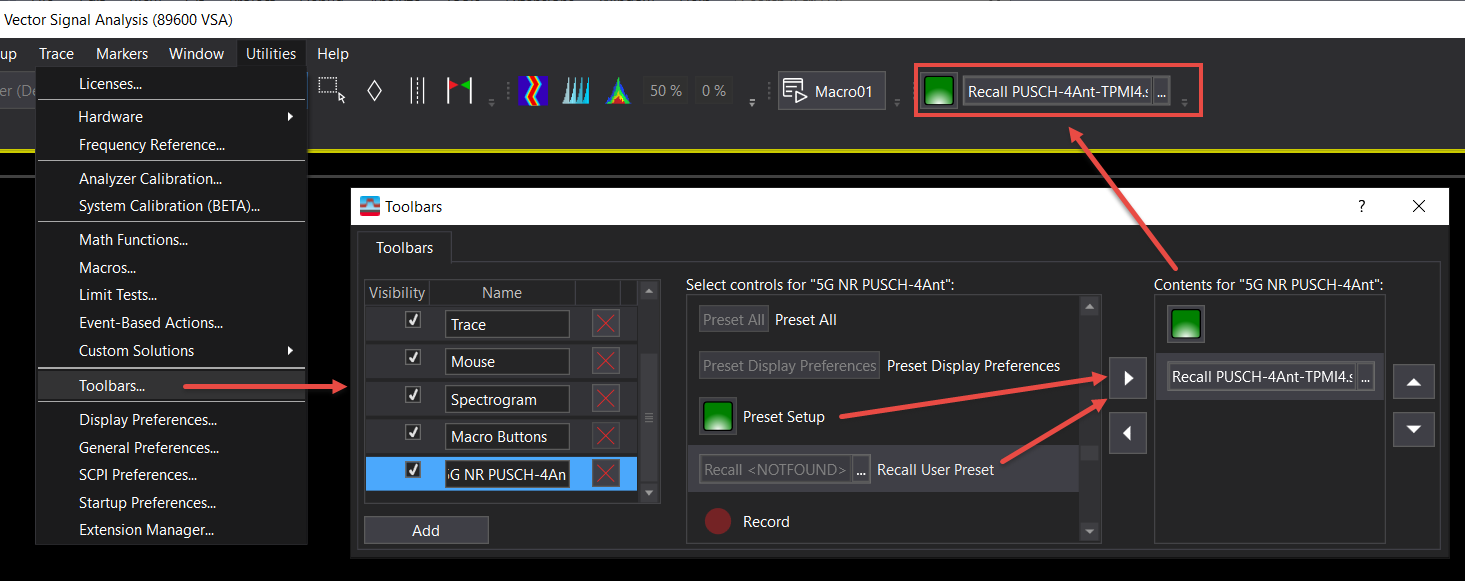
List of Toolbars - A collection of default and custom toolbars. Custom toolbars are automatically saved to the collection, and their visibility and organization are persistent until File > Preset > Toolbars is selected.
Visibility - Manages the visibility of the toolbars in the collection. When checked, the toolbar is displayed in the toolbar region.
Name - You can change the default toolbar name ("Toolbarn") by highlighting the name and entering a different, more meaningful name. The name in this field is informational and only used for organizing the list of toolbars.
Remove - Deletes a toolbar from the collection.
Add - Adds a new, empty toolbar to the collection.
Select controls for "<toolbar_name>" - Choose from a list of controls to add to the selected toolbar. The list displays the available control icons on the left, with a short description of each control on the right. Select a control and add it by clicking the right arrow (Add control to toolbar) button.
 Add control to toolbar - Adds the selected control to the selected toolbar.
Add control to toolbar - Adds the selected control to the selected toolbar.
 Remove control from toolbar - Removes the selected control from the contents of the selected toolbar.
Remove control from toolbar - Removes the selected control from the contents of the selected toolbar.
Contents for "<toolbar_name>" - Lists the group of controls that are contained in the selected toolbar. A newly added control appears at bottom of Contents for "<toolbar_name>”. Any control can be rearranged by selecting the control and using the up arrow (Move control up) or down arrow (Move control down).
 Move control up (left) - Moves the selected control up one position in the list of controls for the selected toolbar as seen in the Toolbars dialog. Each click moves the control one position to the left in the order of controls within the actual toolbar as seen on VSA.
Move control up (left) - Moves the selected control up one position in the list of controls for the selected toolbar as seen in the Toolbars dialog. Each click moves the control one position to the left in the order of controls within the actual toolbar as seen on VSA.
 Move control down (right) - Moves the selected control down one position in the list of controls for the selected toolbar as seen in the Toolbars dialog. Each click moves the control one position to the right in the order of controls within the actual toolbar as seen on VSA.
Move control down (right) - Moves the selected control down one position in the list of controls for the selected toolbar as seen in the Toolbars dialog. Each click moves the control one position to the right in the order of controls within the actual toolbar as seen on VSA.
See Also
