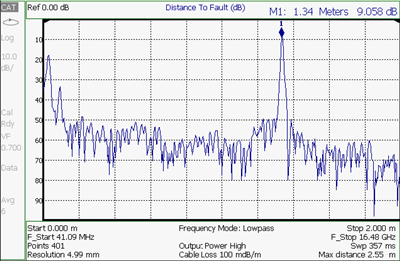
CAT Mode Distance to Fault (DTF) measurements are generally used to locate problems, or faults, in a length of cable or transmission line. In this chapter, the cable to be tested is referred to as the DUT (Device Under Test).
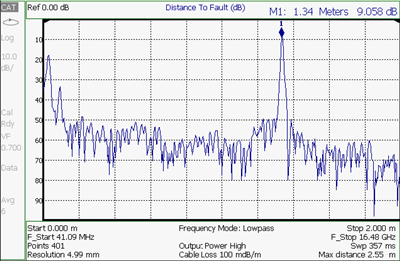
Settings that are NOT unique to DTF measurements are documented in the CAT Mode Chapter 3, “CAT (Cable and Antenna Test) Mode”.
In this Chapter
Optional settings
Trace Math is NOT available in DTF Measurements. |
Before starting, you may need the following:
You can set and view all of the DTF settings, including some calculated values, on the DTF Settings table. Learn about the calculated values in “Calculated DTF values”.
 )
or rotary knob to highlight a setting.
)
or rotary knob to highlight a setting.You can select from 3 different DTF Formats.
In DTF measurements, you set the physical length of cable or other device to be tested. The FieldFox calculates the frequency range of the measurement from this distance. The longer the cable to be tested, the lower the frequencies that are used. You can also set the frequencies manually using the Frequency Mode [Bandpass] setting.
 ), or the rotary knob, then
Enter. By default, the Start Distance is set to 0 Meters. This
means that the measurement will display faults starting at the
point at which calibration standards are connected.
), or the rotary knob, then
Enter. By default, the Start Distance is set to 0 Meters. This
means that the measurement will display faults starting at the
point at which calibration standards are connected.  ),
or the rotary knob, then Enter.
),
or the rotary knob, then Enter.All DTF measurements are made with frequency settings and, using Inverse Fourier Transform (IFT), the time and distance to faults are calculated.

|
The start and stop frequencies for the measurement are always annotated on the screen below the start and stop distances. |
With a DTF measurement present:
Typically, you will set the frequency range of the measurement to the passband of the filter. However, you may also want to test the ability of the filter to reject unwanted frequencies. In this case, set the frequency range to include those frequencies which the filter may not be adequately rejecting.
OR
When the DTF frequencies are set manually, they may not be the optimum frequencies for measuring the distance to fault. The distance may no longer be alias-free. Learn more about alias-free range on "About Alias Faults".
These settings specify the minimum and maximum frequencies to be used for the DTF measurement. These exact frequencies may not be used, but a narrower frequency range may be used that will still pass through the bandpass filter.
When a Return Loss & DTF measurement is present, this setting allows you to have different frequency ranges for each measurement. Learn more in “Coupled Frequency”.
By default, the FieldFox does NOT correct DTF measurements to account for the inherent loss of a cable. However, to make more accurate DTF measurements, the Cable Loss and Velocity Factor values should be considered.

|
The following describes Coax Media type. However, you can create or edit Waveguide Media Standards. Learn how in “Waveguide Calibrations”. |
The following is an example showing how DTF cable correction works:
The DUT is a 100 meter transmission cable. The Cable Loss value is 0.1 dB/meter. This means that a signal traveling ONE WAY through the cable will lose 10 dB of power (100 m * 1dB/m). Because the FieldFox performs this measurement with 1 port, the test signal travels down the cable and then back, for a total loss of 20 dB.
After a calibration has been performed, for the purpose of illustrating this point, connect an OPEN to the end of the cable – a maximum-sized fault - for 100% reflection of the 300 MHz test signal.
Without compensation for the loss of the cable, a –20 dB response would be visible at 100 meters, which is the OPEN at the end of the DUT. This is from 10 dB of loss through the cable in each direction.
With compensation for the loss using the manufacturer’s specification, the FieldFox compensates the trace as though the signal traveling through 100 meters was increased by +20 dB. Therefore the response will show 0 dB for 100% reflection.
Cable Loss and Velocity factor can be entered using one of the following methods:
With a DTF measurement present:
The FieldFox includes many predefined cable files with the manufacturer’s specifications. You can edit these files or create new cable files using the following procedure or using the FieldFox Data Link Software.
The Cable correction data survives a Mode Preset and Preset.
With a DTF measurement present:
 )
to select a field,
)
to select a field,When the cable file contains one Freq/Loss pair, that correction value is applied to the entire displayed frequency span.
When the cable file contains two or more Freq/Loss pairs, the Loss value that is used is interpolated from the Freq/Loss pairs and the DTF center frequency. For example, using a cable file with the following Freq/Loss pairs:
1 GHz: 0.1 dB/m
2 GHz: 0.2 dB/m
The center frequency for the measurement is determined from the calculated (Stop – Start) frequency values (seen on the second page of DTF Settings):
Calculated Start = 2.0 MHz
Calculated Stop = 3.598 GHz
Center Freq = 1.80 GHz
The Loss value for the measurement is interpolated from the Freq/Loss pairs at the Center Freq:
1 GHz = 0.1 dB/m
1.8 GHz = 0.18 dB/m
2 GHz = 0.2 dB/m
The correction for loss at 5 meters in one direction: 0.18 dB/m * 5m = 0.9 dB.
All DTF measurements correct for loss for travel down the DUT and back, so double the correction: 0.9 dB * 2 = 1.8 dB.
Window settings provide the ability to choose between optimizing DTF measurements for resolving closely-spaced faults or for the ability to measure low-level faults.
 )
to move to the Window row.
)
to move to the Window row.The DTF Units setting is available ONLY on the DTF Settings table.
By default, X-axis units for DTF measurement settings are displayed in Meters.
Press Next Page on the DTF Settings Table to view the following calculated Values noted on the FieldFox screen with c - <setting>
Start Frequency – Start frequency that is used to calculate DTF.
Stop Frequency – Stop frequency that is used to calculate DTF.
Range Resolution Indicates the accuracy of the distance to fault measurement. For example, with range resolution of 500 mm, if the distance to fault is 10 meters, this value could be inaccurate by +/- 500 mm or between 9.5 to 10.5 meters. This value is calculated from frequency span / resolution (points).
Response Resolution, not displayed, indicates the distance that could be between two faults and still show as separate faults. Learn more in “Window Settings”.
Maximum Distance – The distance that could be viewed with the current settings. Defined by: Vf*c*Points/(2*Bandwidth) where:
Alias-free Range (On/Off)
An alias fault is not a true device response. An alias fault appears because of the method used to convert frequency to time.
On the DTF Settings page (above) the c - Alias-free Range = Off setting indicates alias images MAY appear on the screen.
Shorter stop distances (less than 10 meters) and a higher resolution (1001 points) will be more likely to result in Alias-free Range = Off.
When the Alias-free Range = Off, the following procedure will help to determine if a response is true or an alias response:
A true fault response will not move in distance. That is, if a true fault is present at 10.3 meters, changing the stop distance from 15 m to 20 m will not move the fault; the fault will remain at 10.3 meters. However, an alias response will appear to move.
An unterminated cable (with NO perfect load at the end) will show faults that appear to be beyond the end of the cable. These are NOT alias faults. These faults appear as the signal reflects off the open at the end of the cable and travels back down the cable toward the connection at the FieldFox. Re-reflections are measured at the FieldFox as mirror images of the original faults. The largest fault is the open end of the cable. To avoid confusion, set the Stop distance shortly after that fault.