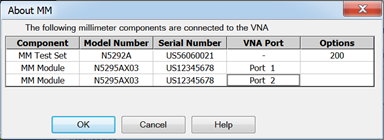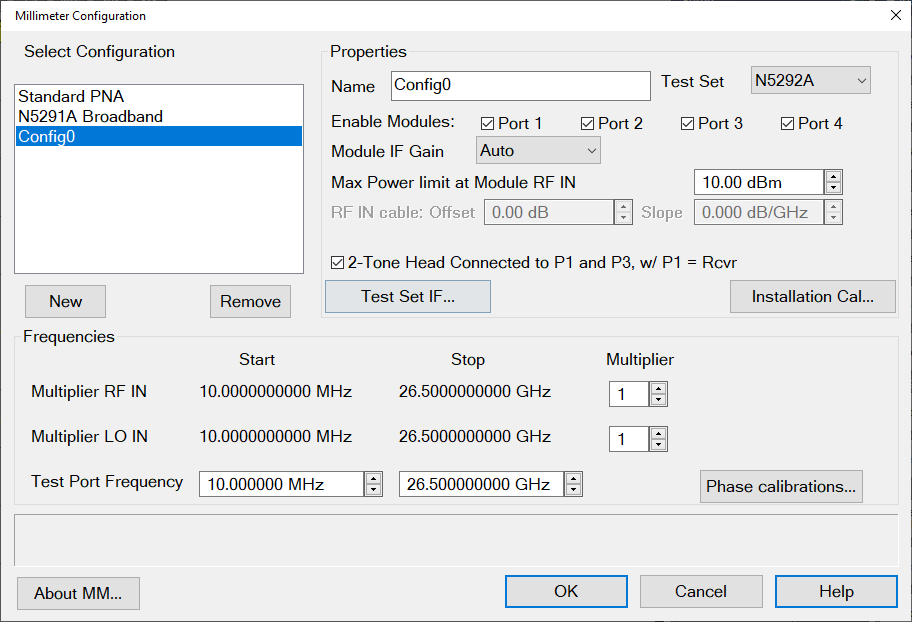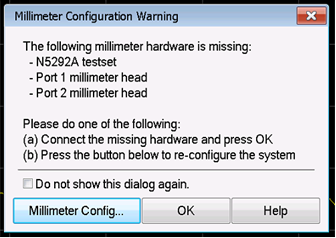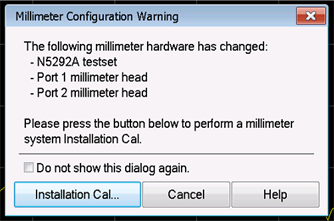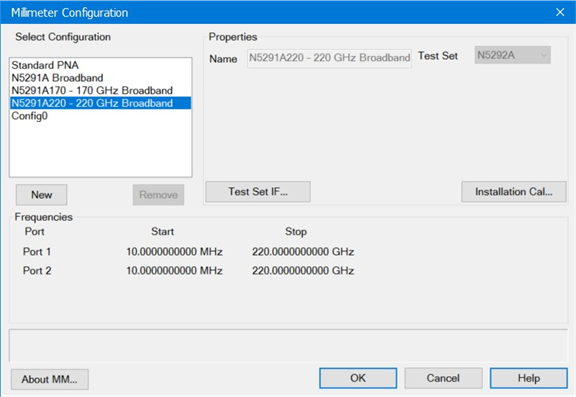
Select Configuration Lists the Standard VNA configuration, N529xA configuration, and other configurations that you have created.
-
Click New to create a new Millimeter Module configuration. A name is automatically selected. Edit the Selected Configuration field to change the configuration name.
-
Click Remove to delete the selected Millimeter Module Configuration.
-
Select N5290A Broadband or N5291A Broadband
-
For banded, define a frequency band.
-
Select Standard PNA to exit the Millimeter mode to use the analyzer as a standard VNA.
Properties
Name Shows the currently selected configuration. Edit this field to change the configuration name. Type a unique name using only alphanumeric and underscore characters.
Test Set When N5290A Broadband or N5291A Broadband is the selected configuration, the N5292A test set is automatically selected. No other test set can be selected for the Broadband configuration.
Enable Modules Enable or disable modules (frequency extenders) for the corresponding ports.
Test Set IF... button
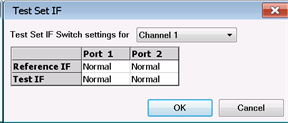
Test Set IF Switch settings for Channel N Route the Reference or Test IF to the front panel (Front) or rear panel (Normal) of the test set. The Normal setting sets the IF bandwidth to 40 MHz. The Front setting sets the IF bandwidth to 2 GHz. Each port has a Reference IF and a Test IF switch. Each IF switch is independent per port and per channel. At preset, the default is Normal. IF switch settings are saved with the instrument state.
Installation Cal... The installation calibration adjusts the source power at the output of the N5293A or N5295A Frequency Extender. It also adjusts for IF path loss variation. These can change each time a frequency extender is moved from one port to another, or from one system to another. This calibration should be done each time a change is made to the configuration. For a procedure, refer to Installation Cal.
Frequencies
Port This is the port number of the VNA when in Standard PNA mode or the port number of the N5292A test set when in N529xA Broadband mode.
Type The port type is set to Module when a frequency extender (N5293A or N5295A) is detected at the port. The Enable Modules checkbox will be checked for the port. When a frequency extender is not detected at the port, or the Enable Modules for the port is deselected, VNA is displayed to specify the standard VNA operation at the port.
Start/Stop Displays the Start and Stop frequency of the frequency extenders (N5293A or N5295A) connected to each port and/or any VNA port in standard mode. Start/stop frequencies can be set by pressing Freq > Main > Start or Stop then entering the frequency.
Cancel Closes dialog box without saving changes.
OK Saves the configuration and the VNA is Preset before making the appropriate settings.
About MM... Displays information about the current hardware configuration.