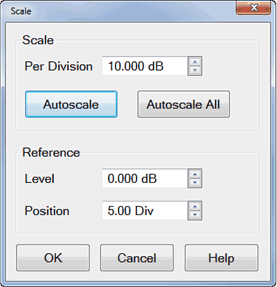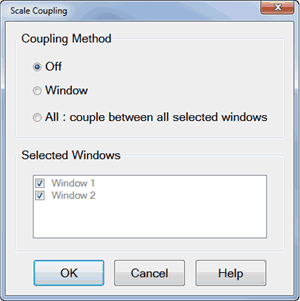Scale
The Scale, Reference Level and Reference Position settings (along with Format) determine how the data trace appears on the VNA screen.
-
Electrical Delay (Separate topic)
-
Y-Axis Graph (Lin/Log Scale),Top, Bottom, Ref X/Y Level, Ref X/Y Position
-
Phase Offset (Separate topic)
See other 'Setup Measurements' topics
Scale, Reference Level and Position
The Scale, Reference Level and Reference Position settings (along with format) determine how the data trace appears on the VNA screen.
How to set Scale, Reference Level, and Position |
|
|
Using Hardkey/SoftTab/Softkey |
Using a mouse |
|
|
|
Note: The scale settings are set to couple with other traces in each window. The following settings assume that Scale Coupling is set to OFF. Learn more about Scale Coupling. ScalePer Division Sets the value of the vertical divisions of a rectangular display format. In Polar and Smith Chart formats, scale sets the value of the outer circumference. Range: 0.001dB/div to 500 dB/div. Tip: Click on the Y-axis labels, then use a mouse scroll wheel to change scale in preset increments. Or Right-click on Y-axis annotation to change Scale. Autoscale - Automatically sets value of the vertical divisions and reference value to fit the ACTIVE data trace within the grid area of the screen. The stimulus values and reference position are not affected. The analyzer determines the smallest possible scale factor that will allow all the displayed data to fit onto 80 percent of the vertical grid. The reference value is chosen to center the trace on the screen. Tip: Double click on the Y-axis labels to autoscale the active trace. Autoscale All Automatically scales ALL data traces in the ACTIVE WINDOW to fit vertically within the grid area of the screen. ReferenceLevel In rectangular formats, sets the value of the reference line, denoted by In Polar and Smith chart formats, reference level is not applicable. Tip: Click on the Y-axis labels, then drag up or down to change the reference level in preset increments. Position In rectangular formats, sets the position of the reference line. Zero is the bottom line of the screen and ten is the top line. Default position is five (middle). In Polar and Smith chart formats, reference position is not applicable. Tip: Click on the triangle |
With Scale Coupling enabled, traces that have the same format will have the same Scale, Reference Level, and Reference Position. You can choose to couple the scale of traces that are in the same window, couple the scale of all traces in all windows, or to have NO coupling.
How to set Scale Coupling |
|
|
Using Hardkey/SoftTab/Softkey |
Using a mouse |
|
|
|
Allows traces that share the same format to have the same Scale, Reference Level and Reference Position. Coupling MethodOff - No coupling. Traces are scaled individually. Default setting. Window - All traces with the same format in each selected window share the same scale settings. All - All traces in ALL selected windows with the same format share the same scale settings.
Selected WindowsAvailable when either the Window or All method is selected. Selected windows will participate in scale coupling. All windows are selected by default. Clear a checkbox to 'Opt-out' of scale coupling for that window.
|
Y-Axis Graph (Lin/Log Scale),Top, Bottom, Ref X/Y Level, Ref X/Y Position
How to set Y-Axis Spacing |
|
Using Hardkey/SoftTab/Softkey |
|
Y Axis Spacing - Selects either a linear or log scale Y-axis format.
Top - Sets the maximum scale value for the Log Y-axis.
Bottom - Sets the minimum scale value for the Log Y-axis.
Ref Y Level - Sets the Y axis Reference Level of the specified trace in the specified window.
Ref Y Position - Sets the Y axis Reference Position of the specified trace in the specified window.
Ref X Level - Sets the X axis Reference Level of the specified trace in the specified window.
Ref X Position - Sets the X axis Reference Position of the specified trace in the specified window.
Graph Area Graticules
In the graph area, multiple traces can be drawn overlaid. Different graticule is drawn based on the active trace.
The following is an example of a case that these 3 traces are shown:
Trace 1 = Log ( 10k to 1M )
Trace 2 = Log ( 5k to 500k )
Trace 3 = Linear
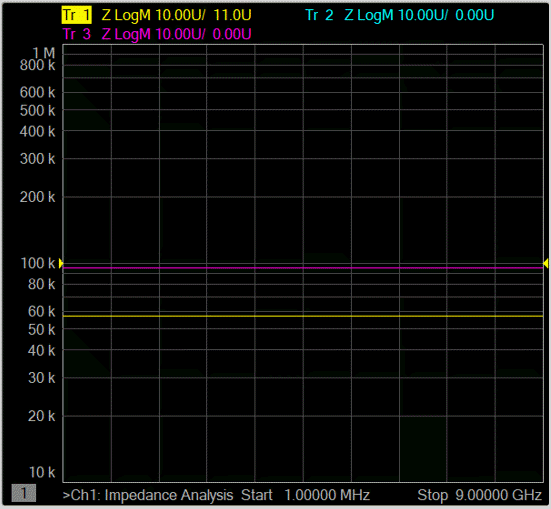
When trace 1 is active.
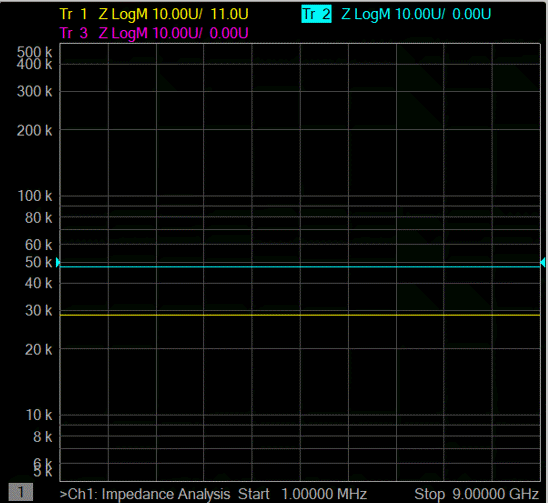
When Trace 2 is active (graticule is still log, but different from Trace 1)
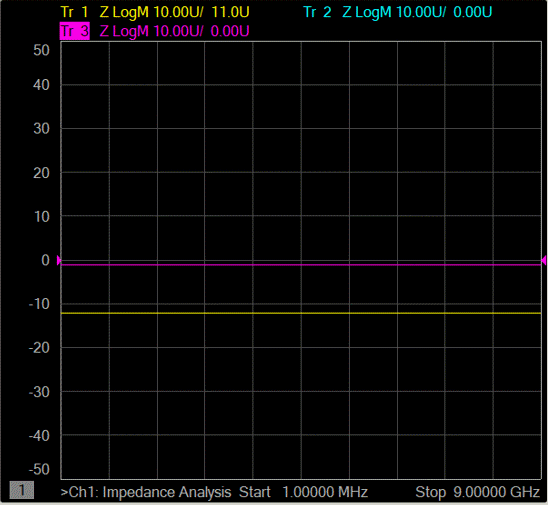
When Trace 3 is active.
Magnify Mode and Zoom Preference
The magnify feature allows to magnify all traces in the active window. It allows to zoom into a portion of the display to see the response in detail.
How to magnify the trace |
|
|
Using Hardkey/SoftTab/Softkey |
Using a mouse |
|
None |
|
Other methods to set the magnify mode includes:
-
When the Zoom Preference is set to Magnify, a 2-finger spread gesture will turn ON the Magnify mode
-
Click on the Magnify icon at the top of the screen
-
Enable the zoom box select mode and drag the zoom box to select an area, and then choose the Magnify option in the popup menu.
|
When the Magnify Mode is turned on: |
|
2-finger pinch on the display changes the x and y magnification. If magnification is pinched down to 1:1 scaling, the magnify mode will be turned off. 1-finger drag across display changes the reference of the magnified x and y. |
|
Zoom Preference Dialog Box Help |
|
Zoom Preference allows you to decide the default operation of the 2-finger pinch gesture, from these 4 choices: 2-finger pinch automatically turns on magnify mode so that x and y-axis can be magnified/ This is the default setting. 2-finger pinch changes y-axis scale. 2-finger pinch changes y-axis scale and x-axis stimulus. 2-finger pinch does nothing. |
Magnitude Offset allows you to offset the magnitude (not phase) data by a fixed and / or sloped value in dB. If the display format is Linear Magnitude or Real (unitless), the conversion from dB is performed and the correct amount of offset is implemented.
How to set Magnitude Offset |
|
Using Hardkey/SoftTab/Softkey |
|
|
Magnitude Offset dialog box help |
|
Magnitude Offset allows you to offset the magnitude (not phase) data by a fixed and / or sloped value in dB. If the display format is Linear Magnitude or Real (unitless), the conversion from dB is performed and the correct amount of offset is implemented. The Magnitude offset setting affects only the active trace. Mag Offset Offsets the entire data trace by the specified value. Mag Slope Offsets the data trace by a value that changes with frequency. The offset slope begins at 0 Hz. For your convenience, the offset value at the start frequency is calculated and displayed. See where this operation is performed in the data processing chain. |