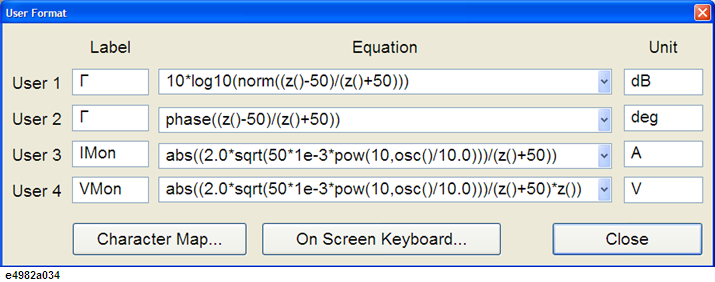
Other topics about Executing Measurement and Displaying Results
The User Define Parameter allows you to create the user custom parameter. You can define the parameter other than the pre-defined parameter. In addition, if you use this with the BIN sorting function, the user defined parameter can be compared with the limit.
Press Prmtr > Define User Formats... to display the User Format dialog box.
Define the label, equation and unit.
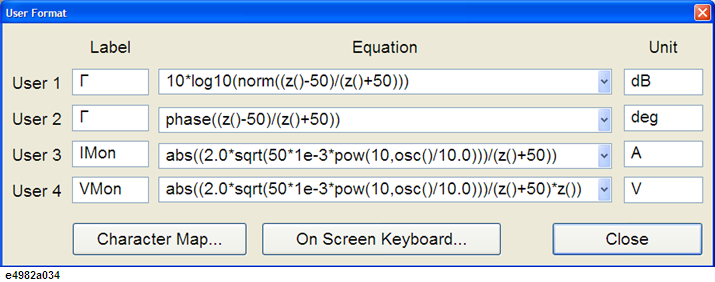
Define the label of user parameter. To display special characters such as θ (theta), you can use the character map.
The following function can be used for the equation.
|
Type |
Function |
Output Type |
Note |
|
Parameters |
z() |
complex |
Impedance in complex |
|
z2(point) |
Impedance in complex at specified measurement point in the same table. This function allows you to compare the result between different measurement points. The last measurement result at the specified point is returned. (If the specified test is not measured in the sweep, the result in a previous sweep is returned.) "NaN" is displayed when the specified measurement point has no data (not measured yet). 0 is returned when the specified measurement point is not defined in the table. Example Usage: z2(1) [Impedance at the first measurement point] (im(z2(1)) / (2 * pi() * freq2(1))) / (im(z2(2)) / (2 * pi() * freq2(2))) [Inductance measurement result ratio of the first and second points] |
||
|
freq() |
scalar |
Frequency in Hz |
|
|
freq2(point) |
Frequency in Hz at specified test measurement in the same table 0 is returned when the specified measurement point is not defined in the table. |
||
|
osc() |
Osc level in dBm (independent from the setting of :SOUR:UNIT) |
||
|
idx() |
Point Number |
||
|
var(n,index) |
complex |
Get the user define variable value stored by :CALC:UFOR:VAR{1-10}. n:1-10, index: <index> of the parameter of this command |
|
|
Formatted Data |
fmt_z() |
Scalar |
|Z| |
|
fmt_y() |
|Y| |
||
|
fmt_ls() |
Ls |
||
|
fmt_lp() |
Lp |
||
|
fmt_cs() |
Cs |
||
|
fmt_cp() |
Cp |
||
|
fmt_rs() |
Rs |
||
|
fmt_rp() |
Rp |
||
|
fmt_q() |
Q |
||
|
fmt_d() |
D |
||
|
fmt_r() |
R |
||
|
fmt_x() |
X |
||
|
fmt_g() |
G |
||
|
fmt_b() |
B |
||
|
fmt_tzr() |
θz (radian) |
||
|
fmt_tzd() |
θz (degree) |
||
|
fmt_tyr() |
θy (radian) |
||
|
fmt_tyd() |
θy (degree) |
||
|
Constants |
pi() |
Scalar |
circular constant |
|
e() |
napier's constant |
||
|
Complex Functions |
cpx(scalar1, scalar2) |
Complex |
create complex from two scalar values. scalar1 is real part, scalar2 is imaginary part |
|
conj(cmplx) |
complex conjugate |
||
|
re(cmplx) |
Scalar |
real part Example Usage: R[fmt_r()]=re(z()) |
|
|
im(cmplx) |
imaginary part Example Usage: X[fmt_x()]=im(z()) |
||
|
abs(cmplx) |
absolute |
||
|
norm(cmplx) |
norm: sum of squares of Re and Im |
||
|
phase(cmplx) |
argument of complex value (parameter is in degree and the range is -180 to 180 degree) |
||
|
Basic Functions |
ln(cmplx) |
Complex |
natural logarithm |
|
log10(cmplx) |
base 10 logarithm (common logarithm) |
||
|
pow(cmplx, cmplx) |
power |
||
|
exp(cmplx) |
exponential |
||
|
sqrt(cmplx) |
square root |
||
|
Trigonometric Functions |
sin(cmplx) |
Complex |
sine (input complex parameter is in radian) Example Usage: X[fmt_x()]=im(z())=abs(z())*sin(atan2(z())) |
|
cos(cmplx) |
cosine (input complex parameter is in radian.) Example Usage: R[fmt_r()]=re(z())=abs(z())*cos(atan2(z())) |
||
|
tan(cmplx) |
tangent (input complex parameter is in radian) |
||
|
asin(scalar) |
Scalar |
arc sine |
|
|
acos(scalar) |
arc cosine |
||
|
atan(scalar) |
arc tangent |
||
|
atan2(cmplx) |
arc tangent, input: angle of complex in radian |
||
|
atan2(scalar1, scalar2) |
arc tangent, input: angle in radian which is specified by scalar1 and scalar2 points |
||
|
Angle Conversions |
deg(scalar) |
Scalar |
degree from radian |
|
rad(scalar) |
radian from degree |
At default, Γ (gamma) in dB, Γ (gamma) in degree, Vmon and Imon are specified as examples.
Define the unit of user parameter up to 4 letters or characters. To display the special character such as Ω (ohm), you can use the character map.
Use the Character Map to show special characters. An example procedure to show the symbol of Ω (ohm) is as follows.
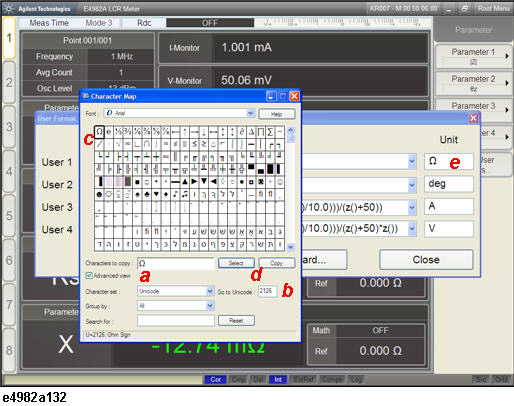
Check Advanced View box. (a)
Select Unicode as Character set, then type 2126 in Go to Unicode. (b)
The symbol of Ω is displayed at the upper-left corner. (c)
Click Select and then Copy button. (d)
Select desired cell and paste the character. (e)