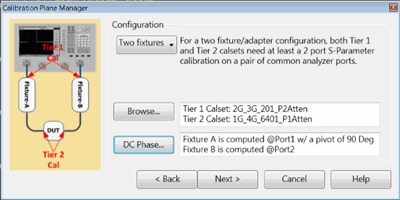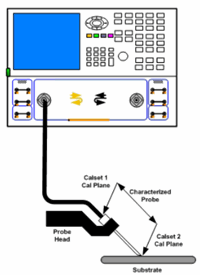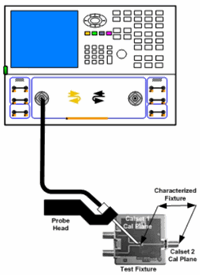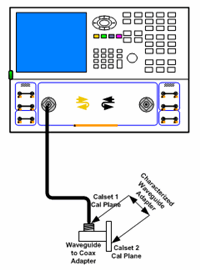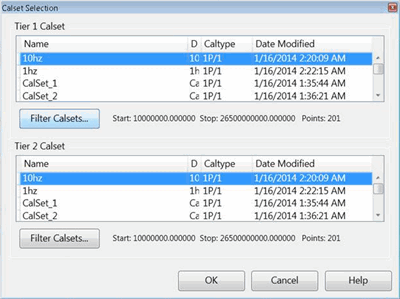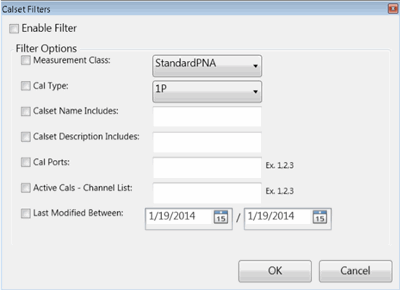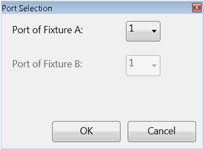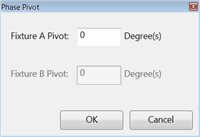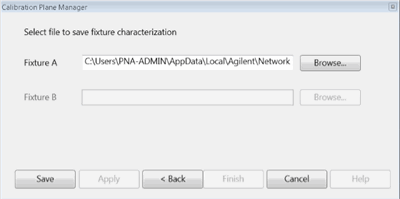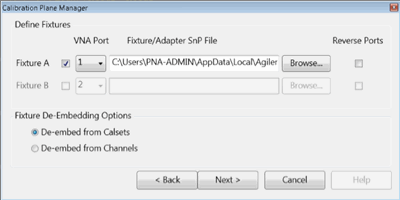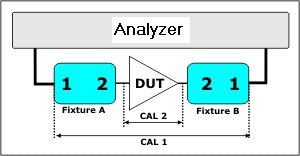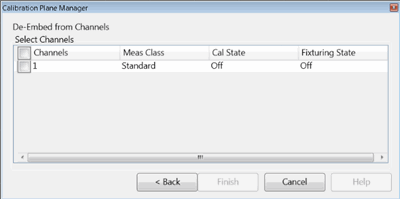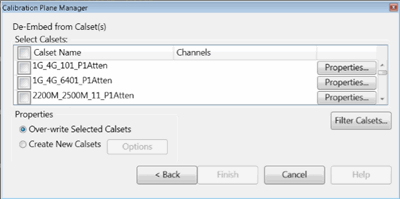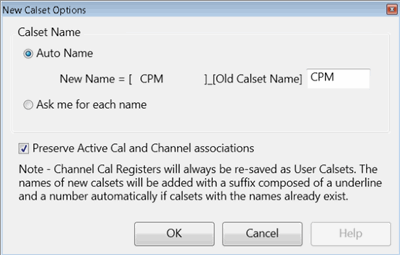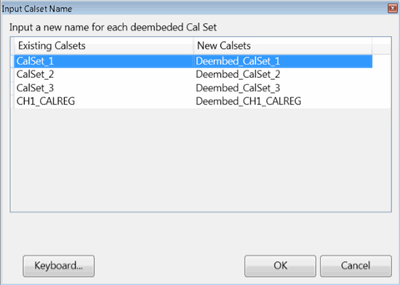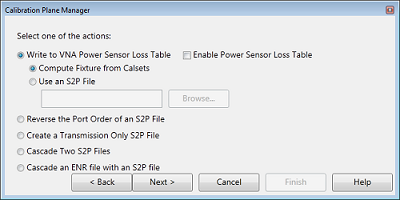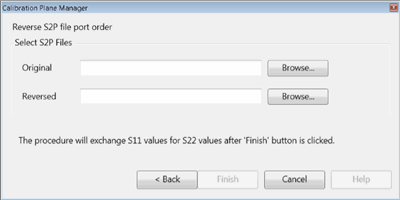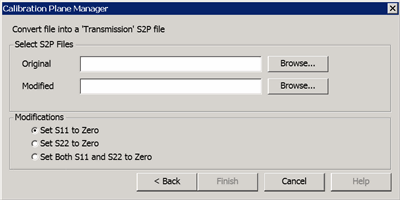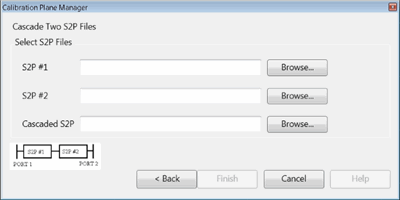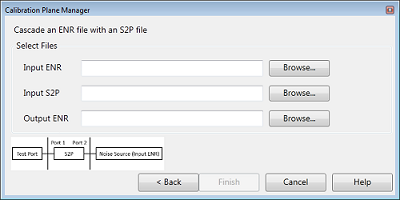|
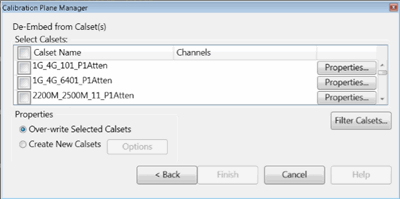
This dialog appears when De-embed from Calsets is selected in the previous dialog.
De-embedding is performed and applied to specified Cal Sets. This allows you to easily apply de-embedding in the future by simply applying the de-embedded calset to any channel.
Select Calsets: Select the Cal Sets to which de-embedding will be applied.
Properties View information about the corresponding calset.
Properties
Click Options to start the following dialog.
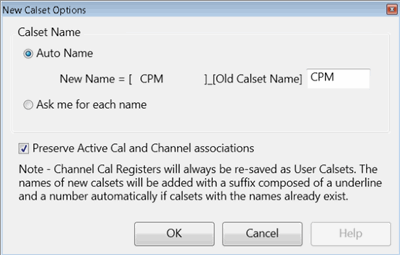
Calset Name
Auto Name - By default, a new calset will be created using the old calset name with the specified text ("CPM" by default) appended to the beginning of the name. You can change the specified text.
Ask me for each name - Starts the following dialog when OK is pressed.
Preserve Active Cal and Channel associations - When checked (default) the new de-embedded Cal Sets will be used to correct the same displayed channels as the current Cal Sets.
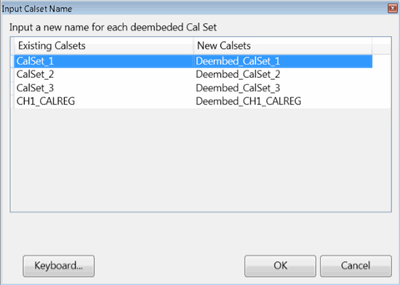
The Existing Calsets that you selected for de-embedding appear in the left column.
The proposed New Calset names appear in the right column.
To change the new Calset name, select, then edit the name.
When finished, click OK.
|