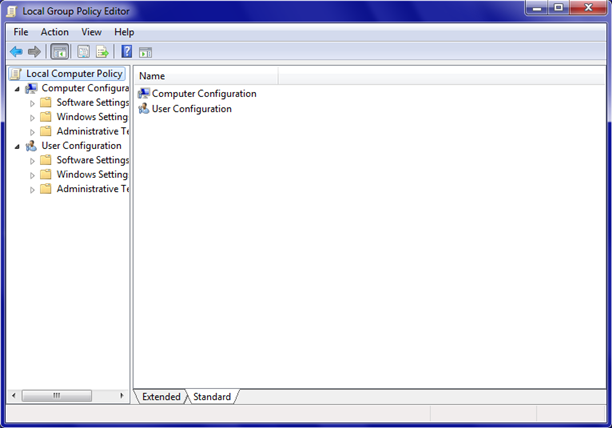
You can disable/enable any USB-compatible external mass storage devices in order to ensure confidentiality or for other reasons.
Other topics about Using Windows
Group Policy Editor is a part of Windows operating system that allows you to control your machine. One of its feature is the ability to turn ON and OFF access to USB storage.
Group Policy Editor is a Microsoft Management Console snap-in that provides a single user interface through which all the Computer Configuration and User Configuration settings of Local Group Policy objects can be managed.
Administrators can use Computer Configuration to set policies that are applied to computer, regardless of who logs on to the computers. Computer Configuration typically contains sub-items for software settings, Windows settings, and administrative templates.
Administrators can use User Configuration to set policies that apply to users, regardless of which computer they log on to. User Configuration typically contains sub-items for software settings, Windows settings, and administrative templates.
To launch the Local Group Policy Editor:
Click on the Start menu.
In the Search programs and files entry, type GPEDIT.MSC.
The below screen appears, with as per below
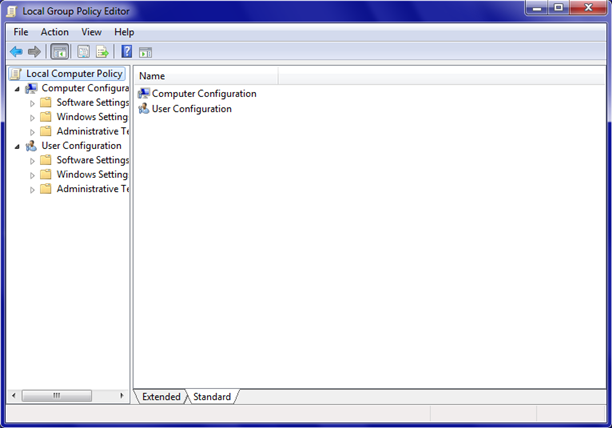
In the left field, open Computer Configuration > Administrator Templates > System > Removable Storage Access.
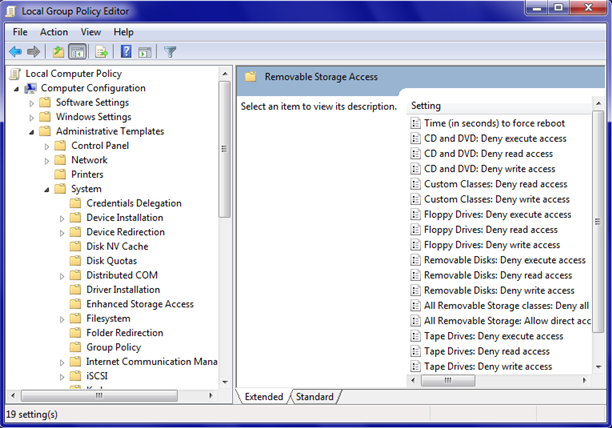
Table below shows the possible settings for the USB storage access:
|
Setting Option |
Enable USB Storage (Default) |
Read Only Storage |
Disable USB Storage |
|
Removable Disk: Deny execute access |
Not configured |
Not configured |
Enable |
|
Removable Disk: Deny read access |
Not configured |
Not configured |
Enable |
|
Removable Disk: Deny write access |
Not configured |
Enable |
Enable |
Double click on the desired setting option and the below dialog appears. As you select the desired option between Not Configured, Enabled and Disabled, the Help column at the bottom right corner displays the details of the option.
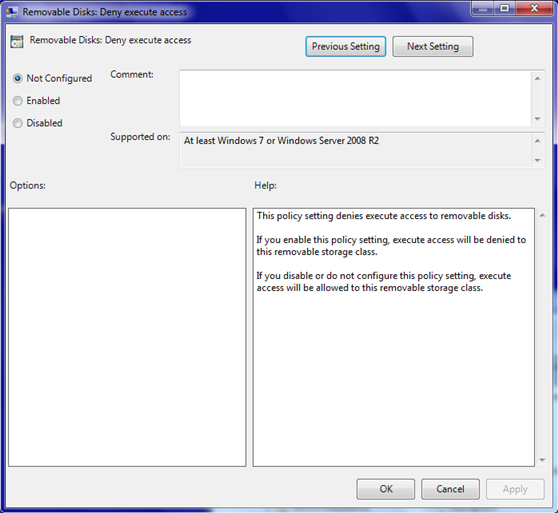
Select the desired option and click Apply > OK or just OK.
For example if your setting selection is Removable Disk: Deny read access and:
Not Configured option is selected (default selection) - allows read access to removable storage disks.
Disable option is selected - allows read access to removable storage disks.
Enabled option is selected - read access to removable disks is denied.
Press Save/Recall key.
Press Explorer....and navigate to D:\Agilent\Service.
Double-click DisableUsbStorage.exe
Click OK in the SUCCEEDED message window that appears. If any USB mass storage device is connected to the E5071C under this condition, the Hardware Wizard will start, but the USB mass storage device will not work.
Press Save/Recall key.
Press Explorer....
Double-click EnableUsbStorage.exe from D:\Agilent\Service.
Click OK in the SUCCEEDED message window that appears.
If you do not want any USB mass storage device to ever be enabled at any time, delete EnableUsbStorage.exe from the E5071C after DisableUsbStorage.exe has been completed.
These two programs will not be recovered automatically by applying the firmware update or other such action. Before deleting any of these programs, you should make a backup copy to a recording medium such as a USB memory and store it separately.
If the program fails to run, it is possible that you have not logged in as a user in the Administrators Group. When you want to execute any of the above programs, make sure to log in as a user in the Administrators Group.
Press Save/Recall key.
Press Explorer....
Double-click ReadOnlyUsbStorage.exe from D:\Agilent\Service.
Click OK in the SUCCEEDED message window that appears.
The ReadOnlyUsbStorage.exe does not allows you to save the file into USB memory from ENA HDD.