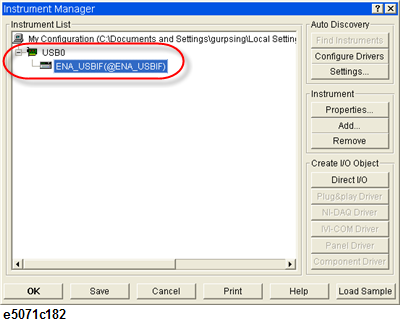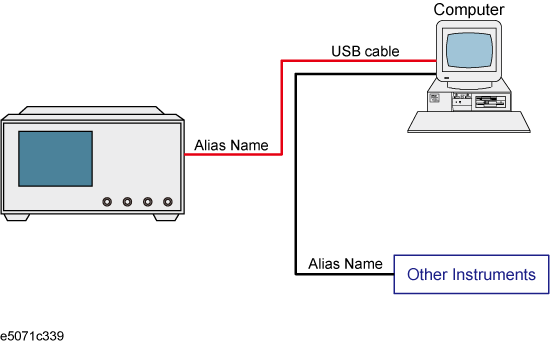
The USB (Universal Serial Bus) remote control system provides device control via USB, which is equivalent to control via GPIB. Connection is made through an interface in compliance with USBTMC-USB488 and USB 2.0.
The USB remote control system controls instruments that use the name "alias." There is no such address for GPIB connections.
Use a USB cable to connect the E5072A to an external controller (personal computer). The following figure shows an overview of the system configuration for the USB remote control system.
USB Remote Control System Configuration
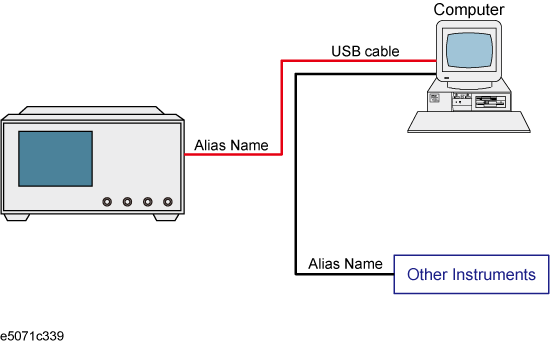
E5072A
External controller (PC with USB host port (type A)).
Other USB compatible devices (instruments and/or peripherals for specific purposes).
USB cable connecting E5072A and external controller (with type A/4-prong male or type B/4-prong male connectors depending on device used).
There are two standard types of USB ports. The external controller (PC) must be connected via the USB host port (type A), while the E5072A and other USB compatible devices must be connected via the USB interface port (type B).
|
Port Type |
Description |
|
|
Type A: USB host port |
|
|
Type B: USB (USBTMC) interface port |
You do not have to configure any softkey or command of the E5072A in order to control the E5072A from an external controller. Simply connect a USB cable to the USB interface port.
In order to establish communication with the E5072A via USB, you must set up the I/O interface of the external controller in advance. The USB can identify devices automatically, so once you connect a USB cable to a target device, a dialog box will appear for USB device registration.
The E5072A will be identified as new device if its serial number has been changed.
You must install the Keysight I/O Libraries on your PC in advance. Use Keysight I/O Libraries Suite 14.2 or later.
When new device is connected via USB cable, the following dialog box will appear automatically. Select No, not this time, and then click Next.
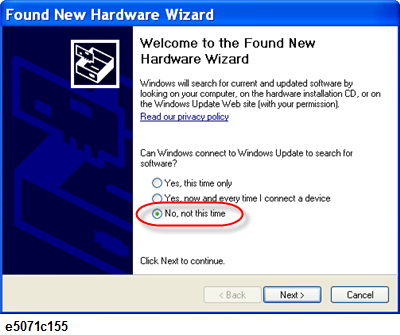
Select Install the software automatically (Recommended), and then click Next.
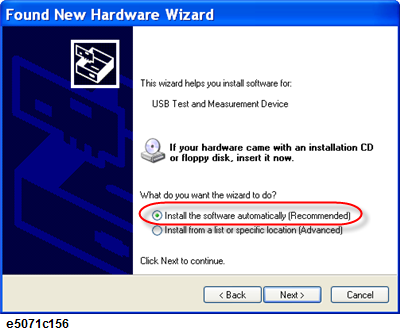
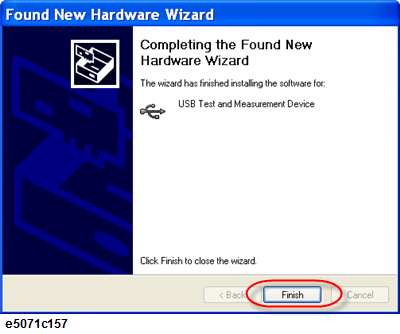
Just after finishing the setting, another screen appears that can be used to change the Alias for the connected E5072A.
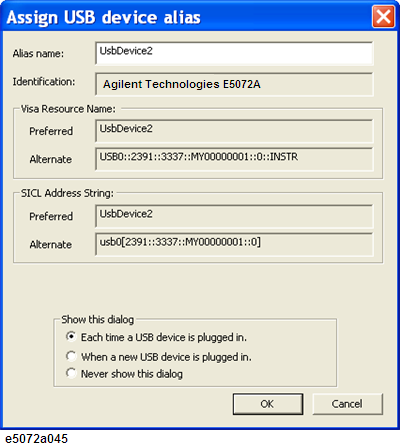
For alias, use the ASCII format less than 127 digits. Alias is upper/lower case insensitive.
If Never show this dialog is selected in Show this dialog frame, the dialog box does not appear even if a new device is connected.
Once new device is identified, the "New Hardware Search Wizard" will start. Follow the instruction to implement the processing.
The following are steps using the Keysight I/O Libraries Suite 14.2.
From the Start menu of your PC, click Programs > Keysight IO Libraries Suite > Keysight Connection Expert to open the Config setting screen.
In the Config setting screen, select the alias names from USB0 onward in the Instrument I/O on this PC frame, and then use the Change Properties from I/O Configuration on the menu bar.
Changing Alias
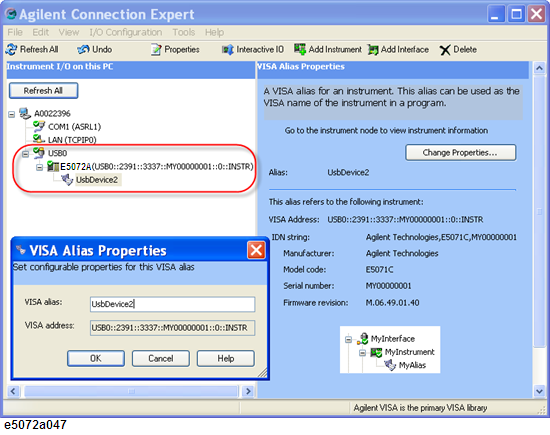
You can control the E5072A by programming using Visual C++ or Visual Basic in the Windows environment as well as SICL/VISA.For further information on controlling the E5072A, see the manual of SICL or VISA. For Keysight I/O Libraries, use Keysight I/O Libraries Suite 14.2 or later.
You may use alias in the programming using SICL/VISA.
The following example shows an OPEN command to control the E5072A to which alias is given as ENA_USBIF.
|
SICL |
id = iopen("ENA_USBIF") |
|
VISA |
viOpen(...,"ENA_USBIF",...) |
For further details of the programming using SICL/VISA, see the SICL Users Guide or the VISA Users Guide.
Keysight VEE allows you to control the E5072A via the direct I/O interface. The following example shows how to control the E5072A to which alias is given as ENA_USBIF.
When using Keysight VEE for PC, use Keysight VEE Pro 7 for Windows or later version.
On the Keysight VEE's I/O menu, click Instrument Manager.
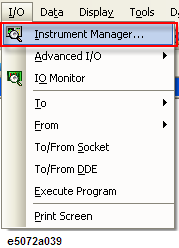
In Instrument Manager, click Add...
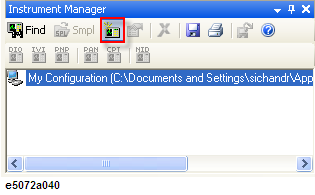
A new windows appears for the selection of Interface Type. Select USB and click OK.
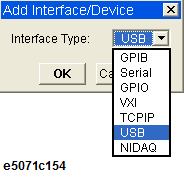
In Instrument Properties, type any name for the Instrument in Name (for example: ENA_USBIF or E5072A_USB), and add USB Address in the USB Address. Click OK after entering all the parameters.
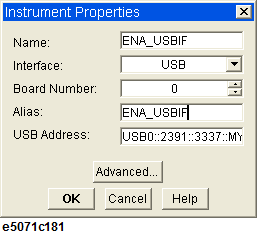
The USB address can be retrieved from Keysight Connection Expert.
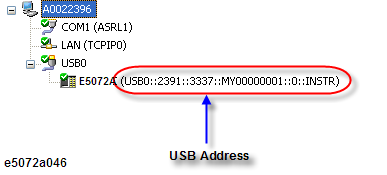
The E5072A successfully appears in the Instrument Manager.