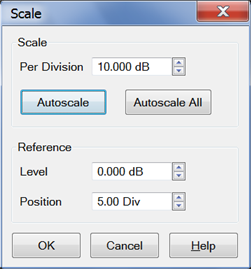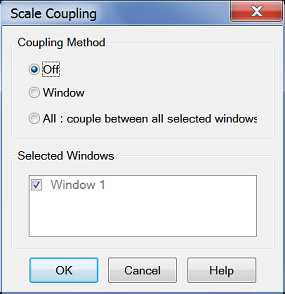|
Note: The scale settings are set to couple with other traces in each window. The following settings assume that Scale Coupling is set to OFF. Learn more about Scale Coupling.
Sets the value of the vertical divisions of a rectangular display format. In Polar and Smith Chart formats, scale sets the value of the outer circumference. Range: 0.001 dB/div to 500 dB/div.
Tip: Click on the Y-axis labels, then use a mouse scroll wheel to change scale in preset increments
Automatically sets value of the vertical divisions and reference value to fit the ACTIVE data trace within the grid area of the screen. The stimulus values and reference position are not affected.
The analyzer determines the smallest possible scale factor that will allow all the displayed data to fit onto 80 percent of the vertical grid.
The reference value is chosen to center the trace on the screen.
Tip: Double click on the Y-axis labels to autoscale the active trace.
Automatically scales ALL data traces in the ACTIVE WINDOW to fit vertically within the grid area of the screen.
In rectangular formats, sets the value of the reference line, denoted by  on the VNA screen. Range: -500 dB to 500 dB. on the VNA screen. Range: -500 dB to 500 dB.
In Polar and Smith chart formats, reference level is not applicable.
Tip: Click on the Y-axis labels, then drag up or down to change the reference level in preset increments.
In rectangular formats, sets the position of the reference line. Zero is the bottom line of the screen and ten is the top line. Default position is five (middle).
In Polar and Smith chart formats, reference position is not applicable.
Tip: Click on the triangle  , then drag up or down to change the reference position in preset increments. , then drag up or down to change the reference position in preset increments.
|