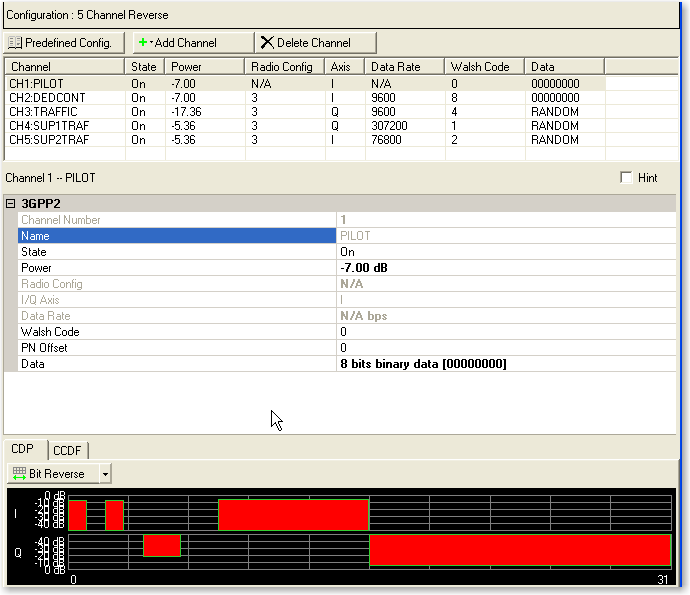
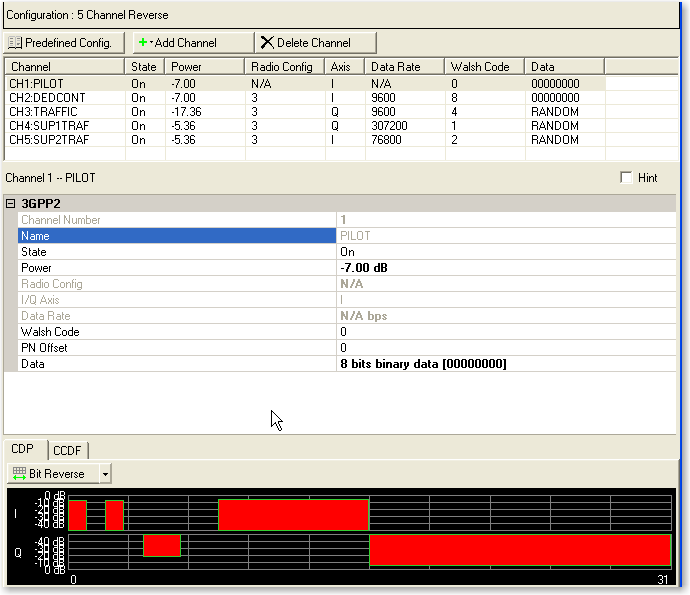
|
|
|
This table enables you to view the key parameters for each channel in the carrier. You can also add or delete channels using the buttons above the table (see descriptions below). Clicking a channel row activates the setup tables for that channel. You can use a maximum of 8 channels.
Opens a  drop-down menu
of predefined channel configuration selections. Double-clicking a configuration
replaces the current configuration in the Channel Configuration Summary
Table.
drop-down menu
of predefined channel configuration selections. Double-clicking a configuration
replaces the current configuration in the Channel Configuration Summary
Table.
Opens a  drop-down menu
which allows you to add a channel to the current configuration. The following
types of channels can be added to the channel configuration: Pilot, DedCont,
Traffic, or two supplemental traffic
drop-down menu
which allows you to add a channel to the current configuration. The following
types of channels can be added to the channel configuration: Pilot, DedCont,
Traffic, or two supplemental traffic
The new channel is added immediately above the currently highlighted channel in the Channel Configuration Summary Table.
When selecting from the Traffic or the supplemental traffic channels,
 additional drop-down menus
are displayed which allows you to select the available data rate choices
for each channel type.
additional drop-down menus
are displayed which allows you to select the available data rate choices
for each channel type.
Deletes the currently highlighted channels in the Channel Configuration Summary Table and the current configuration. You can highlight multiple channels by holding down the CTRL key while selecting the channels. You can also use the SHIFT key to select a succession (group) of channels.
Displays the channel number selected in the Channel Configuration Summary Table. You can change the channel configuration or add individual channels using the Add Channel button at the top of the table.
Displays the channel type or name that is selected in the Channel Configuration Summary Table.
Selections: On, Off
Default: On
Sets the state of the selected channel to either on or off. The ![]() icon at the right of the entry box displays the
valid selections.
icon at the right of the entry box displays the
valid selections.
Range: –60 to 0 dB
Default: 0.00 dB
Sets the power of the selected channel.
Displays the Radio Config value of the selected channel. This value was set when the predefined configuration was selected or the channel was added as a new channel.
Displays the I/Q Axis setting of the selected channel. This value is determined by the Radio Config setting.
Displays the data rate of the selected channel. This value was set when the predefined configuration was selected or the channel was added as a new channel.
Range:  Varies
by channel type
Varies
by channel type
Default:  Varies
by channel type
Varies
by channel type
Sets the Walsh Code for the selected channel.
Range: 0 to 511
Default: 0
Sets the Pseudo Noise (PN) offset for the selected channel.
Allows you to select or specify the data for the selected channel. The
icon at the right of the entry box opens the
 Data Source Selection dialog box.
Data Source Selection dialog box.
Shows the Code Domain Power (CDP) graph. This graph shows the position
and power level of each channel, relative to the Walsh Code applied. Select
the channel setup in the  tree view
to view the CDP distribution for that carrier.
tree view
to view the CDP distribution for that carrier.
Click on a  channel in the graph
to view the parameter selections for that channel.
channel in the graph
to view the parameter selections for that channel.
Hold the cursor over any individual channel to view a  tool tip showing the channel number, type, Walsh Code, rate, and
power.
tool tip showing the channel number, type, Walsh Code, rate, and
power.
Toggles between two code order display formats, Hadamard and Bit Reverse.
uses an algorithm that displays each Walsh code in sequence and the composite representation of the traffic channel.
uses an algorithm that displays the channels as a bar for each channel with the bar height proportionately representative of the channel power and the bar width proportional to the data rate.
Shows the Complimentary Cumulative Distribution Function (CCDF) graph. This graph shows the plot and peak-to-average values for the current carrier. This topic describes the CCDF functionality using the graph in the Channel Setup view.
The CCDF graph displays the probability (in percentage) of the generated carrier's calculated peak-to-average power ratio (measured in dB) meeting or exceeding a certain level. The table to the left of the CCDF plot displays the calculated peak-to-average values for the carrier. For additional information, see Understanding CCDF Curves.
Click  or
or  from the main tool
bar to generate an I/Q waveform and plot the CCDF graph using the
current channel configuration. Any changes to the channel configuration
setup do not appear on the graph until you generate the waveform. The
status bar at the bottom of the screen shows
waveform generation progress.
from the main tool
bar to generate an I/Q waveform and plot the CCDF graph using the
current channel configuration. Any changes to the channel configuration
setup do not appear on the graph until you generate the waveform. The
status bar at the bottom of the screen shows
waveform generation progress.
Each time you adjust parameters and generate a waveform, a plot is added
to the  graph.
The graph retains your three most recent plots (in shades of gray), allowing
you to make comparisons of waveform characteristics.
graph.
The graph retains your three most recent plots (in shades of gray), allowing
you to make comparisons of waveform characteristics.
Use the buttons shown below to plot the Gaussian data, reference data and generated waveform data to the CCDF graph. The graph's initial state shows only the Gaussian curve (blue) until you generate a waveform.
Toggles the view of the band-limited Gaussian noise curve (blue).
Toggles the view of the reference curve (red). The reference appears as a flat line until you generate a waveform and click the button
Sets the current waveform curve to yellow and the reference curve to red. Click the Reference button to view the reference curve.