 button
is only active when Generation Mode is set to Create.
button
is only active when Generation Mode is set to Create.The scenario generator node is available with the Capability property selection of Advanced Real-time Signal Generation found in the GNSS node. The scenario generator capability requires the purchase of an advanced real-time option that includes the scenario generator.
|
1. Common Settings 2. GPS Settings Output A-GPS and Ephemeris Files 3. GLONASS Settings Output GLONASS Assistance Data and Ephemeris Files Output GLONASS Raw Scenario Data |
4. Galileo Settings Output Galileo Assistance Data and Ephemeris Files Output Galileo Raw Scenario Data Galileo Ephemeris File (Optional) 5. Beidou Settings Output Beidou Assistance Data and Ephemeris Files Output Beidou Raw Scenario Data Beidou Ephemeris File (Optional) 6. SBAS Settings SBAS Ephemeris File (Optional) 7. QZSS Settings QZSS Ephemeris File (Optional) 8. Leap Second Settings 9. Antenna Pattern Settings |
Couplings: This  button
is only active when Generation Mode is set to Create.
button
is only active when Generation Mode is set to Create.
Clicking this button displays a dialog box, asking you to specify the file path and name, and then creates the scenario file. When the scenario is successfully created, the graphic panel under the 'Scenario Graphics' tab displays the content of satellite channels in the scenario. Any related error messages are appended to the log window.
Couplings: This  button
is only active when Generation Mode is set to Edit .
button
is only active when Generation Mode is set to Edit .
Clicking this button displays a dialog, asking you to specify the file path and name, and then save the edited scenario file. When the scenario file is saved, the message 'Save to scenario file <path and file name>' is appended to the log window.
Couplings: This  button
is only active when Generation Mode is set to Edit.
button
is only active when Generation Mode is set to Edit.
Clicking this button performs the edit operation to the selected scenario and related parameters, as specified by . When the operation is complete, the graphic panel under 'Scenario Graphics' tab will be updated to reflect the changes made to the scenario. A record of operation details and error messages are appended to log window, as well.
| Edit Mode | Related Parameter | Sample Log Text |
|---|---|---|
|
Delete Channel |
Source Channel |
Delete channel 1 |
|
Apply Power Offset |
Source Channel Start Stop Power Offset |
Apply power scale of -10 dB to channel 1 from 0 to 3600 seconds |
|
Equalize Power |
none |
Set power of all satellite channels to equal values. |
|
Create Multipath |
Source Channel Destination Channel Start Stop Power Offset Delay offset Doppler Shift |
Add path – channel 1 from 0 to 3600 seconds to channel 7 with power offset -10 dB, Doppler offset 1000 Hz, delay offset 10 chips |
|
Trim |
Start Stop |
Trim scenario – keep time range from 0 to 1800 seconds |
Choice: Create | Edit
Default: Create
Couplings: 'Apply' button is only active in Edit mode. Switching to 'Edit' mode will cause a graphic panel update and log text window update based on selected scenario file for edit.
Create | This mode creates a new scenario file with the input parameters provided by user. |
Edit | In this mode, edit an existing scenario file, and then either save the changes, or rename the scenario and save the changes. |
Default: Blank
Maximum Number of Characters: 32
Add a comment to the scenario. The comment cannot include the special characters <, >,or |. It is available in both the Create and Edit modes. So what is entered in the Create mode is seen and can be modified in the Edit mode.
Default: C:\<Program Files> or <Program Files (x86)>\Keysight\Signal Studio\Global Navigation Satellite System\Applications\Gnss\Scenarios\20140103_Beijing.ags
Couplings: This property is only visible when editing an existing scenario.
Select an existing scenario file for editing. After loading a scenario, graphic panel will be updated to display the content of the scenario.
Choice: On | Off
Default: Off
This property indicates whether edit log will be saved to a text file along with the scenario. The log file will have the same path and name with scenario file but different extension (.log).
Choice: Delete Channel | Apply Power Offset | Equalize Power | Create Multipath | Trim
Default: Delete Channel
Couplings: This property is only visible when editing an existing scenario. Each time when a certain type of edit is made to selected scenario, the graphic panel will have some updates accordingly and a new record will be appended to edit log.
Select an edit operation to be applied to the scenario file.
Delete Channel | This mode deletes a satellite channel from the scenario with specified channel index. A 'Satellite Channel' is a basic resource unit in scenario for playing satellite data. During scenario playback, a channel could either be blank (no satellite data), or transmitting data from a satellite with specified SV ID. And at certain time, it may make a transition to another satellite as defined in scenario. See channel plot under 'Scenario Graphics' tab to have in-depth understanding on channel concept. |
Apply Power Offset | This mode adds some offset to the power level of some portion in the scenario. The 'Start' and 'Stop' properties specify the time frame over which the power level will be adjusted. |
Equalize Power | This mode sets power of all satellites to equal values. |
Create Multipath | This mode creates a new multipath channel from a source channel with provided time delay, Doppler shift and power offset. The new channel could be either placed at an existing channel to overwrite it or at a next available channel (index = number of currently used channels + 1). There are actually two methods to create multipaths:
While the software also allows real-time multipath creation for scenarios that were edited with the Create Multipath function, it is not recommended. When a real-time multipath is created for an SV ID that had a multipath added using the Edit mode, Create Mutlipath feature, the real-time multipaths are added to every SV with the same ID. This can cause confusion. |
Trim | This mode removes the satellite data from the scenario that falls out of the time range specified by 'Start' and 'Stop'. |
You can choose to apply a positive power offset to a channel as well as a negative power offset. If a large positive power offset (> 10 dB) is applied to one of the channels, a CDMA (GPS, Galileo, and Beidou) GNSS receiver might show a higher C/N ratio than what is expected for that satellite, compared to the other satellite channels. For example, if a 15 dB power boost is applied to one channel, the CDMA GNSS receiver might report the C/N ratio on that satellite to be 20 dB higher than the non-boosted channels instead of the expected 15 dB. The reason for this is the CDMA signal, so for any one C/A code, the signals from the other satellites and other C/A codes appear as noise. If you have one satellite that is a very high power signal compared to the others, this strong signal appears as noise to all of the other C/A codes, and it will reduce the apparent C/N ratio for the lower-power signals. Thus the difference in C/N between those lower-power signals and the boosted signal will appear to be greater than the nominal power offset value.
Range: 1 - max channel
Default: 1
Couplings: This property is only visible when editing an existing scenario and the edit mode is not Equalize Power or Trim.
Enter the index of the satellite channel that is to receive the edit operation.
Range: 1 - number of used channels + 1
Default: 1
Couplings: This property is only visible when editing an existing scenario and the edit mode is Create Multipath.
Enter the index of the channel where to store the newly created multipath channel data. A value of existing channel index will bring up a dialog asking user whether to overwrite the channel data or cancel it. A value of unused channel number (number of used channels + 1) will place the new multipath channel on the next unused channel. The maximum supported channel number is 56.
Range: 0 - duration of scenario
Default: 0 s
Couplings: This property is only visible when editing an existing scenario and the edit mode is Apply Power Offset, Create Multipath, or Trim. The Start Time in the scenario cannot be larger than the Stop Time.
Enter the start time in the scenario in seconds for a specific edit operation, with a resolution of 0.6 second.
Range: 0 - duration of scenario
Default: 3600 s
Couplings: This property is only visible when editing an existing scenario and the edit mode is Apply Power Offset, Create Multipath, or Trim. The Stop Time in the scenario can not be less than Start Time.
Enter the stop position in the scenario in seconds for a specific edit operation, with a resolution of 0.6 second.
Range: -40 dB to 20 dB
Default: 0.00 dB
Couplings: This property is only visible when editing an existing scenario and the edit mode is either Apply Power Offset or Create Multipath.
Enter the power offset to be applied to a specific satellite channel. Adjust this offset value to control the relative power levels among satellite channels. The offset is applied to the Source Channel entry.
Range: -102300 chip to 102300 chip
Default: 0.00 chip
Couplings: This property is only visible when editing an existing scenario and the edit mode is Create Multipath.
Enter the time delay of the multipath channel in GPS chips at 1.023 Mcps.
Regardless of the constellation or constellations used in a scenario, the delay offset remains measured in GPS chips.
Range: -125 kHz to 125 kHz
Default: 0.00 Hz
Couplings: This property is only visible when editing an existing scenario and the edit mode is Create Multipath.
Enter the Doppler shift of the multipath channel in Hz.
Range: -30 degrees to 30 degrees
Default: 5.00 degrees
Couplings: This property is only visible in Create mode.
Enter the angle above the horizon for the location of desired satellite to use in the scenario. Satellites below this angle will not be used. Increasing this angle will reduce the number of visible satellites in the generated scenario.
Choice: No Model | NATO
Default: No Model
Couplings: This property is only visible in Create mode.
Select the troposphere model to be applied to satellite signals in the generated scenario.
Choice: No Model | Klobuchar
Default: No Model
Couplings: This property is only visible in Create mode.
Select the ionosphere model to be applied to satellite signals in the generated scenario.
Default: 4.6566129E-09, 1.4901161E-08, -5.96046E-08, -5.96046E-08, 79872, 65536, -65536, -393216
Couplings: This property is only visible when Ionosphere Model is Klobuchar.
Set the Alpha and Beta parameters for ionosphere model calculation. The format is , ,, , , , , . See table below for Alpha and Beta setup:
Parameter | Default | Min | Max |
|---|---|---|---|
Alpha[0] | 4.6566129e-9 | -1.1920928955078125e-7 | 1.1920928955078125e-7 |
Alpha[1] | 1.4901161e-8 | -9.5367431640625e-7 | 9.5367431640625e-7 |
Alpha[2] | -5.96046e-8 | -7.62939453125e-6 | 7.62939453125e-6 |
Alpha[3] | -5.96046e-8 | -7.62939453125e-6 | 7.62939453125e-6 |
Beta[0] | 79872 | -2.62144e+5 | 2.62144e+5 |
Beta[1] | 65536 | -2.097152e+6 | 2.097152e+6 |
Beta[2] | -65536 | -8.388608e+6 | 8.388608e+6 |
Beta[3] | -393216 | -8.388608e+6 | 8.388608e+6 |
Choice: Static | Dynamic
Default: Static
Couplings: This property is only visible in Create mode.
Select the scenario type to be generated.
Static | Scenario will be generated for a static GNSS receiver with fixed longitude, latitude and altitude. |
Dynamic | Scenario will be generated for a moving GNSS receiver based on the provided trajectory data. |
Default: C:\<Program Files> or <Program Files (x86)>\Keysight\Signal Studio\Global Navigation Satellite System\Applications\Gnss\Scenarios\Beijing.gga
Couplings: This property is only visible when creating a Dynamic scenario. When a new NMEA file is selected, Start Date Time will be updated according to the content of the file.
Select a NMEA message file for dynamic scenario creation, which contains RMC/GGA messages generated by a GNSS receiver or the trajectory generator utility. The recommended sampling rate of input NMEA message file is 0.1 Hz- 20 Hz.
The software requires that the GGA file contain a minimum of three sentences with each sentence having a different data point.
Choice: Hold Last Location | Round Trip | Auto Rewind.
Default: Hold Last Location
Couplings: This property is only visible when creating a Dynamic scenario and the Scenario Source in GNSS node is Scenario Generator Settings.
Since the length of NMEA data is limited while the real time scenario generation can be infinite length, when the NMEA message files reaches the end, there are three different Trajectory Modes available shown below. Select one of the following modes to import NMEA data into scenario generation.
Trajectory Mode | Descriptions |
|---|---|
Hold Last Location | When the NMEA message file reaches the end, user can choose to hold at the last location. |
Round Trip | When the NMEA message file reaches the end, user can choose to make a round trip back. |
Auto Rewind | When the NMEA message file reaches the end, user can choose to make an auto rewind to the beginning. |
Default: 116.478479 E
Couplings: This property is only visible when creating a Static scenario.
Enter the initial longitude in degrees of GPS receiver position to be simulated in a static scenario.
Default: 40.0096856 N
Couplings: This property is only visible when creating a Static scenario.
Enter the initial latitude in degrees of GPS receiver position to be simulated in a static scenario.
Range: -100 m to 10000 m
Default: 100.00 m
Couplings: This property is only visible when creating a Static scenario.
Enter the initial altitude in meters of GPS receiver position to be simulated in a static scenario.
Couplings: This property is only visible in Create mode.
The start date is automatically set by the software or the user can ignore the auto-updated date and manually enter their own value, but it's recommended to use the same date as the almanac date.
For static scenarios, the start date is automatically updated by TOA (Time of Applicability--also referred to as the almanac reference time) information in the selected almanac files.
For dynamic scenarios, the software always uses the start date from the NMEA message, which is determined by the first RMC message in the NMEA message file. However, user input is allowed if there is a need to overwrite these values. If the RMC messages are not included in the NMEA message file, the scenario uses the TOA from the selected almanac. The user may want to manually change the date to the one that they want to simulate.
Manually set the date in one of two methods:
 to launch the
to launch the  Date Time Editor. By using the editor, you can set both the Start Date and Start Time (GPS Time) values. The editor allows user to enter date time either in Week/Tow mode or in Year/Month/Day/Hour/Minute/Second mode. The start date and time must be later than 1980-01-06 00:00:00.
Date Time Editor. By using the editor, you can set both the Start Date and Start Time (GPS Time) values. The editor allows user to enter date time either in Week/Tow mode or in Year/Month/Day/Hour/Minute/Second mode. The start date and time must be later than 1980-01-06 00:00:00. Couplings: This property is only visible in Create mode.
Use the date time editor or manually enter the start GPS time for the simulated scenario in HH:mm:ss format:
The start time is automatically set by the software or the user can ignore the auto-updated time and manually enter their own value.
For static scenarios, the start time is automatically updated by TOA information in the selected almanac files.
For dynamic scenarios, start time is also automatically updated by the first GGA message in the selected NMEA file. User can ignore the auto-updated time and manually enter their own value, but it's recommended to use a start time on a 6 second boundary.
Manually set the time in one of two methods:
 to launch the
to launch the  Date Time Editor. By using the editor, you can set both the Start Date and Start Time (GPS Time) values. The editor allows user to enter date time either in Week/Tow mode or in Year/Month/Day/Hour/Minute/Second mode. The start date and time must be later than 1980-01-06 00:00:00. It is recommended to use a start time on a 6 second boundary, because GPS time-of-week is counted in units of 6 seconds.
Date Time Editor. By using the editor, you can set both the Start Date and Start Time (GPS Time) values. The editor allows user to enter date time either in Week/Tow mode or in Year/Month/Day/Hour/Minute/Second mode. The start date and time must be later than 1980-01-06 00:00:00. It is recommended to use a start time on a 6 second boundary, because GPS time-of-week is counted in units of 6 seconds.To ensure the simulated scenario reflects real-world conditions, the start date should be within 4 weeks of the GPS almanac file and within 1 week of the GLONASS almanac file. Otherwise, software will display a warning or fail to generate the scenario. It’s strongly recommended to use almanac files on the same day with Start Date Time.
Default: 01:00:00
Couplings: This property is only visible when creating a Static scenario and the GNSS node property Scenario Source is set to User Scenario File.
Enter the duration of the scenario to be created in <HH:mm:ss> format. Scenario Duration must be a multiple of 3 seconds.
Choice: On| Off
Default: On
Couplings: This property is only visible in Create mode.
Enable or disable GPS constellation in scenario generation.
Choice: On | Off
Default: Off
Couplings: This property is only visible in Create mode.
Indicate whether A-GPS parameter file and matching ephemeris file will be created along with the scenario file.
With the cell set to On, the software creates and outputs two csv files: one file contains the A-GPS data with _agps appended to the file name, and the other file contains the ephemeris data with _gps_ephemeris appended to the file name. The software uses data from the selected almanac file to generate the two files.
Figure 1: GPS Acquisition Assist - Information Elements appearing once per satellite
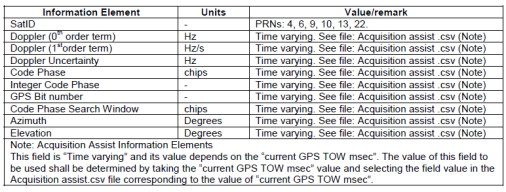
Choice: On| Off
Default: Off
Couplings: This property is only visible in Create mode and is only active when connected to a properly licensed instrument.
With the On selection, the software outputs a csv file during the scenario generation that is placed in the same directory as the generated scenario file. Each row of information is provided at 600 ms TOW intervals.
The csv file uses the same name as the scenario file with the exception of having _gps_raw_data appended to the end of the file name (<scenariofilename>_gps_raw_data.csv). The raw data file also includes columns for longitude, latitude, and altitude that are populated with zeros. These columns are reserved for future use and the zeros have no data value.
For more information on the file format and information, see the Raw Scenario Data topic.
Default: No file selected
Couplings: This property is only visible in Create mode.
Select the ephemeris data file in comma-separated format or in Rinex format for scenario creation. This property is optional for creating a scenario and could be left with no file selected.
GPS Ephemeris files in Rinex format are available at the following link: ftp://cddis.gsfc.nasa.gov/gnss/data/campaign/mgex/daily/rinex3/
If no file is selected, the software uses data from the selected almanac file to create its own internal ephemeris file data. Ephemeris files are typically required to create specific scenarios required for some 3GPP conformance tests.
Figure 2: Ephemeris Parameters
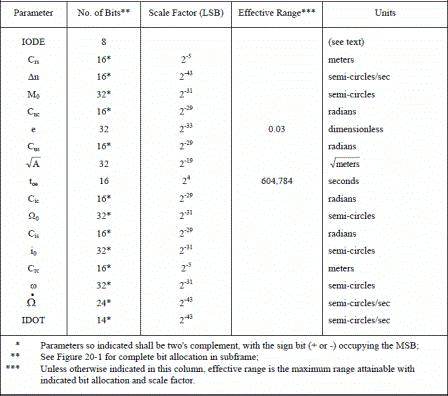
If you use an ephemeris file created with the cell, before using it, you must modify the file by removing the first line (header line) of the file. To modify the file, use either a text editor or Microsoft Excel. Ensure to re-save the file in the same format, comma separated values (.csv).
Default: C:\<Program Files> or <Program Files (x86)>\Keysight\Signal Studio\Global Navigation Satellite System\Applications\Gnss\Scenarios\20140103_GPS.alm
Couplings: This property is only visible in Create mode.
Select the almanac data file in YUMA format for scenario creation. The Start Date and Start Time (GPS Time) properties are always updated to the TOA (Time of Application) found in the currently selected almanac file.
The software only accepts this file in the Yuma format. You can obtain this required file from the URL: http://www.navcen.uscg.gov/?pageName=gpsAlmanacs and save it to your PC.
Range: 0 to 1
Default: 0
Set GPS AS Flag for scenario generation.
Choice: On| Off
Default: On
Couplings: This property is only visible in Create mode.
Enable or disable GLONASS constellation in scenario generation.
Choice: On| Off
Default: Off
Couplings: This property is only visible in Create mode.
This property indicates whether GLONASS assistance data file and matching ephemeris file will be created along with the scenario file.
With the cell set to On, the software creates and outputs two additional files: one file contains the assistance data in csv format with _glonass_assist appended to the file name, and the other contains the ephemeris data in Rinex format with _rinex13g appended to the file name. The software uses data from the selected almanac file to generate the two files.
Choice: On| Off
Default: Off
Couplings: This property is only visible in Create mode and is only active when connected to a properly licensed instrument.
With the On selection, the software outputs a csv file during the scenario generation that is placed in the same directory as the generated scenario file. Each row of information is provided at 600 ms TOW intervals.
The csv file uses the same name as the scenario file with the exception of having _glo_raw_data appended to the end of the file name (<scenariofilename>_glo_raw_data.csv). The raw data file also includes columns for longitude, latitude, and altitude that are populated with zeros. These columns are reserved for future use and the zeros have no data value.
For more information on the file format and information, see the Raw Scenario Data topic.
Couplings: This property is only visible in Create mode.
GLONASS ephemeris files in Rinex format could be downloaded at ftp://ftp.glonass-iac.ru/IGS/DATA/ .
If no file is selected, the software uses data from the selected almanac file to create its own internal ephemeris file data. Ephemeris files are typically required to create specific scenarios required for some 3GPP conformance tests.
Default: C:\<Program Files> or <Program Files (x86)>\Keysight\Signal Studio\Global Navigation Satellite System\Applications\Gnss\Scenarios\20140103_GLO.agl
Couplings: This property is only visible in Create mode.
Select GLONASS almanac data file in AGL format for scenario creation. Refer to GLONASS Almanac - AGL File format for more details. The Start Date and Start Time (GPS Time) properties are always updated to the TOA (Time of Application) found in the currently selected almanac file.
The software only accepts this file in the AGL format (*.agl). You can obtain this required file from the URL: ftp://ftp.glonass-iac.ru/MCC/ALMANAC/2013 and save it to your PC.
Choice: XOR | NXOR
Default: NXOR
Couplings: This property is only visible in Create and mode.
Select the method of how meander sequence is applied to GLONASS information bits. XOR means bit '0' is coded to '10' and bit '1' to '01', while NXOR means bit '0' is coded to '01' and bit '1' to '10'.
It is strongly recommended that you use the default setting when generating GLONASS scenarios.
Choice: On| Off
Default: On
Couplings: This property is only visible in Create mode.
Enable or disable Galileo constellation in the scenario generation.
Choice: On| Off
Default: Off
Couplings: This property is only visible in Create mode.
This property indicates whether Galileo assistance data file and matching ephemeris file will be created along with the scenario file.
With the cell set to On, the software creates and outputs two csv files: one file contains the assistance data with _galileo_assist appended to the file name, and the other file contains the ephemeris data with _galileo_ephemeris appended to the file name. The software uses data from the selected almanac file to generate the two files.
Choice: On| Off
Default: Off
Couplings: This property is only visible in Create mode and is only active when connected to a properly licensed instrument.
With the On selection, the software outputs a csv file during the scenario generation that is placed in the same directory as the generated scenario file. Each row of information is provided at 600 ms TOW intervals.
The csv file uses the same name as the scenario file with the exception of having _gal_raw_data appended to the end of the file name (<scenariofilename>_gal_raw_data.csv). The raw data file also includes columns for longitude, latitude, and altitude that are populated with zeros. These columns are reserved for future use and the zeros have no data value.
For more information on the file format and information, see the Raw Scenario Data topic.
Default: No file selected
Couplings: This property is only visible in Create mode.
Select the ephemeris data file in comma-separated format for scenario creation. This property is optional for creating a scenario and could be left with no file selected.
Default:C:\<Program Files> or <Program Files (x86)>\Keysight\Signal Studio\Global Navigation Satellite System\Applications\Gnss\Scenarios\20140103_GAL.alm
Couplings: This property is only visible in Create mode.
Select the almanac data file in YUMA format for scenario creation. The Start Date and Start Time (GPS Time) properties are always updated to the TOA (Time of Application) found in the currently selected almanac file.
Couplings: This property is only visible in Create mode.
Click to display the Galileo Navigation Message Editor, which enables you to configure navigation parameters.
To view help for a parameter in the Message Editor, hover the mouse pointer on a parameter name to display a tooltip as shown below:
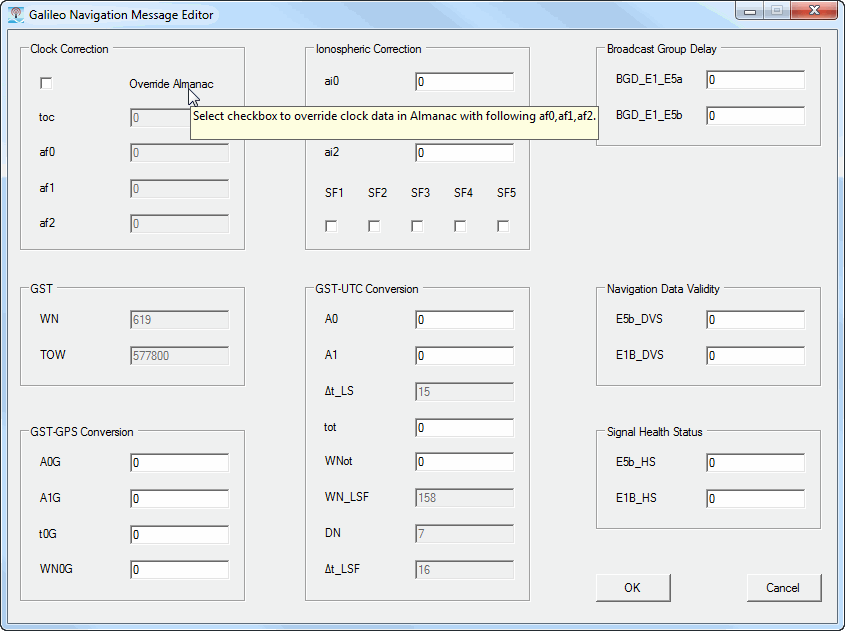
Choice: On| Off
Default: On
Couplings: This property is only visible in Create mode.
Enable or disable Beidou constellation in the scenario generation.
Choice: On| Off
Default: Off
Couplings: This property is only visible in Create mode.
This property indicates whether Beidou assistance data file and matching ephemeris file will be created along with the scenario file.
With the cell set to On, the software creates and outputs two csv files: one file contains the assistance data with _bds_assist appended to the file name, and the other file contains the ephemeris data with _bds_ephemeris appended to the file name. The software uses data from the selected almanac file to generate the two files.
Choice: On| Off
Default: Off
Couplings: This property is only visible in Create mode and is only active when connected to a properly licensed instrument.
With the On selection, the software outputs a csv file during the scenario generation that is placed in the same directory as the generated scenario file. Each row of information is provided at 600 ms TOW intervals.
The csv file uses the same name as the scenario file with the exception of having _bds_raw_data appended to the end of the file name (<scenariofilename>_bds_raw_data.csv). The raw data file also includes columns for longitude, latitude, and altitude that are populated with zeros. These columns are reserved for future use and the zeros have no data value.
For more information on the file format and information, see the Raw Scenario Data topic.
Default: No file selected
Couplings: This property is only visible in Create mode.
Select the ephemeris data file in comma-separated (csv) format or in Rinex format for scenario creation. This property is optional for creating a scenario and could be left with no file selected.
Beidou ephemeris files in Rinex format are available at the following link: ftp://cddis.gsfc.nasa.gov/gnss/data/campaign/mgex/daily/rinex3/
Default: C:\<Program Files> or <Program Files (x86)>\Keysight\Signal Studio\Global Navigation Satellite System\Applications\Gnss\Scenarios\20140103_BDS.alm
Couplings: This property is only visible in Create mode.
Select the almanac data file in YUMA format for scenario creation. The Start Date and Start Time (GPS Time) properties are always updated to the TOA (Time of Application) found in the currently selected almanac file.
Choice: On| Off
Default: On
Couplings: This property is only visible in Create mode.
Enable or disable SBAS constellation in the scenario generation.
Choice: On| Off
Default: Off
Couplings: This property is only visible in Create mode.
This property indicates whether SBAS ephemeris file will be created along with the scenario file.
Choice: On| Off
Default: Off
Couplings: This property is only visible in Create mode and is only active when connected to a properly licensed instrument.
This property indicates whether SBAS raw scenario data file will be created along with the scenario file.
For more information on the file format and information, see the Raw Scenario Data topic.
Default: No file selected
Couplings: This property is only visible in Create mode.
Select SBAS ephemeris data file in Rinex format for scenario creation. This property is optional for creating a scenario and could be left blank with no file selected.
Default: C:\Program Files (x86)\Keysight\Signal Studio\Global Navigation Satellite System\Applications\Gnss\Scenarios\SBAS.alm
Select the almanac data file in YUMA format for scenario creation.
Click the button on the right, and the SBAS message configuration dialog box will pop up.
Choice: On| Off
Default: On
Couplings: This property is only visible in Create mode.
Enable or disable QZSS constellation in the scenario generation.
Choice: On | Off
Default: Off
Couplings: This property is only visible in Create mode.
This property indicates whether QZSS ephemeris file will be created along with the scenario file.
Choice: On | Off
Default: Off
Couplings: This property is only visible in Create mode.
This property indicates whether QZSS raw scenario data file will be created along with the scenario file.
This property can be set to On only when connected to an instrument with required scenario generator option.
Couplings: This property is only visible in Create mode.
Select QZSS ephemeris data file in csv format for scenario creation. This property is optional for creating a scenario and could be left blank with no file selected.
C:\Program Files (x86)\Keysight\Signal Studio\Global Navigation Satellite System\Applications\Gnss\Scenarios\20140103_QZS.alm
Couplings: This property is only visible in Create mode.
Select the QZSS almanac data file in YUMA format for scenario creation. The Start Date and Start Time (GPS Time) properties are always updated to the TOA (Time of Application) found in the currently selected almanac file.
Choice: Official | User
Default: Official
Select the mode on how to apply leap seconds to scenario creation.
Official | Scenario will be generated using the official leap seconds defined by the International Earth Rotation and Reference System Service (IERS). 16 leap seconds at 2012.7.1 (2012 July 1). |
User | Enables the user to set their own leap seconds. With this selection, the software adds the User Leap Seconds property that is used to launch the Leap Seconds Editor. |
Couplings: This property is only visible when the Leap Seconds Mode is User.
Click the cell and then the button to access the Leap Seconds Editor.
When using user-defined leap seconds in creating a scenario, the scenario length needs to be at least 12.5 minutes long to ensure that the user-defined leap second information will be included in the scenario. The leap second information is contained in frame 4, page 18 of the navigation message. The entire 25-page navigation message repeats every 12.5 minutes, and where the navigation message starts in the scenario depends on the scenario start date and time. For a dynamic scenario, since the scenario length is determined by the length of the NMEA message (GGA) file, the file must contain a trajectory that lasts at least 12.5 minutes.
Choice: On | Off
Default: Off
This property indicates whether gain mask for antenna pattern will be enabled for the generated scenarios.
Range: 1° - 90°
Default: 10.00°
Enter the satellite elevation resolution for creating the gain mask of antenna pattern. When this value is changed, gain mask for antenna pattern will be rebuilt and reset to default values(0 dB).
Range: 1° - 90°
Default: 30.00°
Enter the satellite azimuth resolution for creating the gain mask of antenna pattern. When this value is changed, gain mask for antenna pattern will be rebuilt and reset to default values(0 dB).
Range: 0° - 360°
Default: 0°
Enter the rotation of configuring antenna pattern from the base pattern, in which 0° azimuth pointing to the north. When this value is changed, antenna pattern panel will be updated to reflect the rotation.