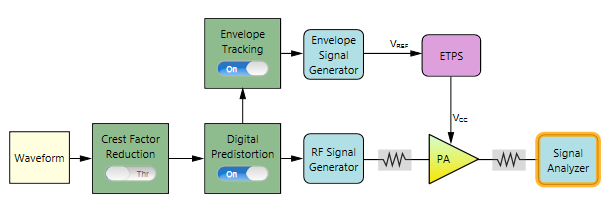
The following figure shows the block view settings in N7614C for ET+DPD measurement. In this example, both the Envelope Tracking block and the Digital Predistortion block are turned On.
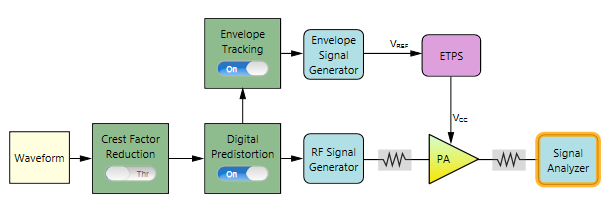
The remaining section of this topic provides an example procedure of setting N7614C for ET+DPD measurement. Note that for different PA, the settings are different.
Step 1: Set the Waveform Block
Step 2: Set the Crest Factor Reduction Block
Step 3: Set the Digital Predistortion Block
Step 4: Set the Envelope Tracking Block
Step 5: Set the Envelope Signal Generator Block
Step 8: Set the RF Signal Generator Block
Step 9: Set the Signal Analyzer Block
Step 10: Set the Measurement View
Click on the Waveform block icon on the UI. In the right panel, do the following:
Select Preloaded as the Waveform Type and select the "LTE_FDD_5M_QPSK_FullRB.wfm" file.
If you want to use a waveform generated by another Keysight signal studio, set Waveform Type to Signal Studio and select the file.
Note that to use a waveform generated by another signal studio software for DPD test, the instrument needs to have the corresponding license. For this example, to use LTE waveform, the N7624B license needs to be installed in the instrument.
Set the bandwidth to 5 MHz according to the waveform bandwidth.
Set the Resampling Ratio to 3.

![]()
Set DPD Mode to Apply Only.
Set Reference (w/o DPD) to On.
Set the PA Model Type to Look-up Table. Refer to DPD Concept for details about different PA model types.
Set the LUT Type to Absolute and LUT Apply Mode to AM/AM, then AM/PM.
Enter the look-up table as below or you can also use an existing look-up table. Below is an example of the look-up table used here.
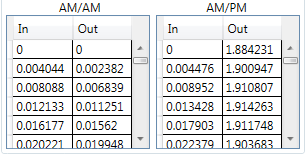
Different PAs may have different characteristics, which will need different DPD models to simulate the DPD performance. In DPD test, if the measurement results are not as expected, you can try to change the the parameters for DPD model extraction. If the DUT is memoryless, it is recommended to set the PA Model Type to Look-up Table, or to set the PA Model Type to Memory Polynomial or Volterra Series and set the Memory Order to 0 or 1. If the DUT is memory device, it is recommended to set the PA Model Type to Memory Polynomial or Volterra Series.
![]()
Set the Envelope Source to From Predistorted Signal. Then the software will calculate the envelope signal using the signal after Digital Predistortion block.
Set the Trigger Master to Envelope Signal Generator if the RF Signal Generator in use is N5172B or N5182B. Otherwise, set the Trigger Master to RF Signal Generator.
Set the Conversion Input Type to Absolute RF Output Voltage. This is to set the reference for the RF Voltage column in the shaping table.
Enter the shaping tables.This shaping table is used to map the selected Conversion Input Type, Normalized I/Q Amplitude, Absolute RF Output Voltage or Override Absolute RF, to the supply voltage of the PA (Vcc).
Here is the shaping table used as an example.
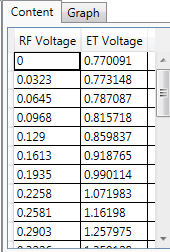
Refer to Voltage Mapping in Envelope Tracking Measurement for more details about Voltage Mapping.
Click on the Envelope Signal Generator block icon on the UI. In the right panel, do the following:
Select the type of Envelope Signal Generator in the Configuration setting. In this example, select MXG/EXG.

For other values, you can use the default settings. Note that the Voltage and Voltage Offset value will be set automatically after the test flow is run.
Refer to Voltage Mapping in Envelope Tracking Measurement for more details about Voltage Mapping.
Click on the ETPS block icon on the UI. In the right panel, do the following:
Set the ETPS Gain to 7.0 dB.
Set the Vcc Offset to 2.75 V.
Set the Vcm to 750 mV.
Refer to Voltage Mapping in Envelope Tracking Measurement for more details about Voltage Mapping.
Click on the PA block icon on the UI. In the right panel, do the following:
Enter the PA information by setting the Loss In, Loss Out, and PA Gain.
Select PA Input as the Power Mode.
Set Power to -5 dBm. This is to set the input power of the PA. Then the Amplitude setting in RF Signal Generator block will be set to (Power + Loss In) automatically.
Click on the RF Signal Generator block icon on the UI. In the right panel, do the following:

Set Frequency to 2 GHz.
Click on the Signal Analyzer block icon on the UI. In the right panel, do the following:

Note that the Frequency value is coupled to the frequency setting in RF Signal Generator block.
Set the Trigger Source to External 1 and adjust Trigger Delay value as needed. For most cases, you can use the default value.
 button on the
button on the
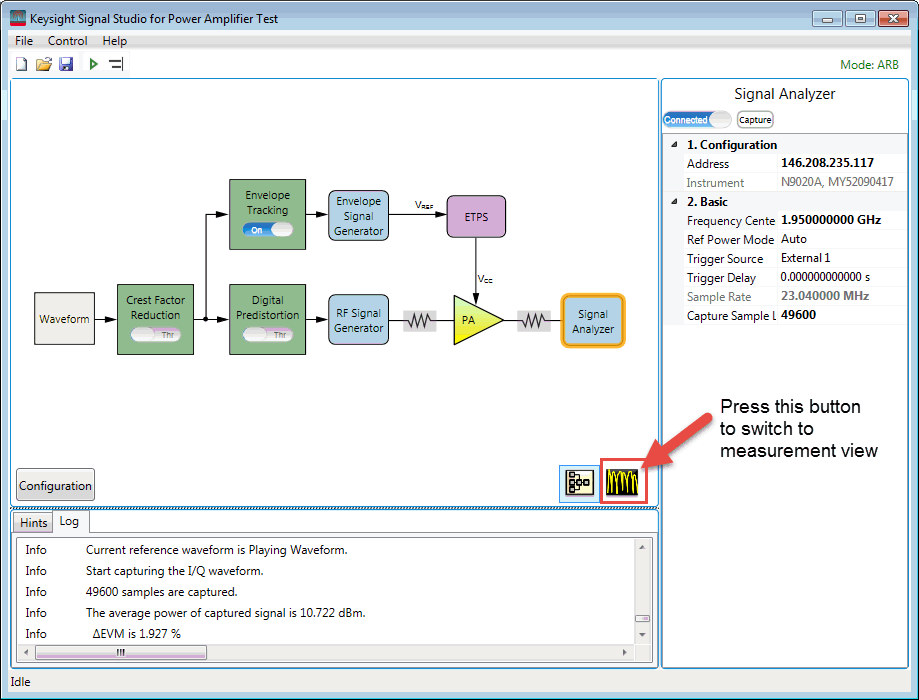
You can turn Intermediate Result to On and set the ACP parameters as required. In this example, the default settings are used.