Open the software. The welcome dialog window appears.
If the welcome dialog window does not appear when the software is launched, click > and make sure is checked. Then close and re-open the software.
Select and make sure RF Output (for Signal Generator) is highlighted. Click .
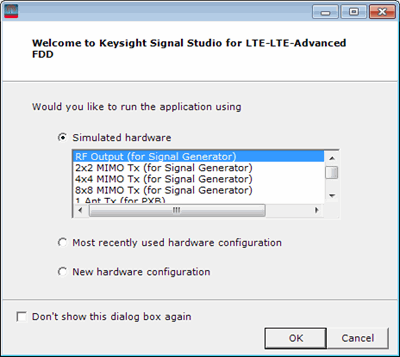
Because simulation mode offers all possible capability options, the caution shown below may appear. Whether the caution appears or not, however, you must set any unpurchased licenses to , otherwise the generated waveform cannot be played back in the EXT. If your software's interface does not provide access to a node where this is performed, proceed to step 6.
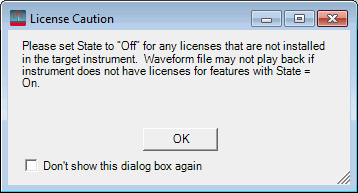
In the software's tree view, click . Notice that in simulated hardware mode, all software licensing options are set to On.
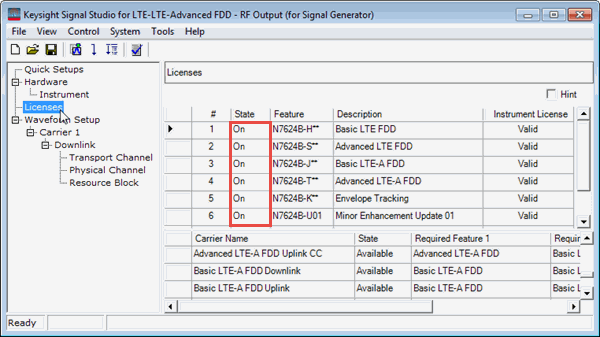
In the State column, click the cell to turn off any options you did not purchase. This is necessary to create a valid waveform for playback on your EXT. This example assumes the advanced option was not purchased for the EXT.
|
Action |
|
|
Result |
|
Configure the Signal Studio waveform using the various parameter selections and settings available under the Waveform Setup node in the tree view. Waveform parameters vary among Signal Studio products, so refer to this help system for more information.
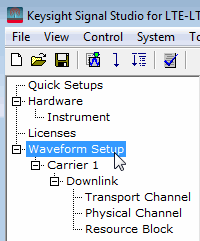
Click the button.
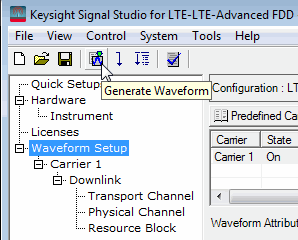
Under the File menu, select .
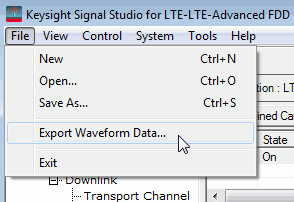
Name the waveform file and save it to your PC.
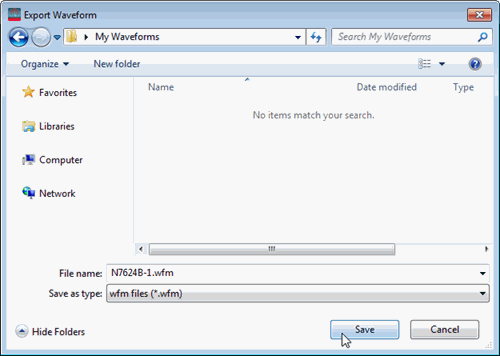
Copy the waveform file to a portable USB storage device.
This would be a good time to also save a backup copy of the waveform file.
Insert the USB storage device into the EXT's front panel USB port.
On the EXT, make sure the EXT user interface is the active window and press > . Then locate the USB storage device and copy your waveform file to D:\NVARB. You can navigate to this folder by selecting > > .
On the EXT, press > > > > > > . Then use the arrow keys or mouse to select a waveform file from NVARB memory.
The EXT's user interface uses the term segment to refer to a waveform file.
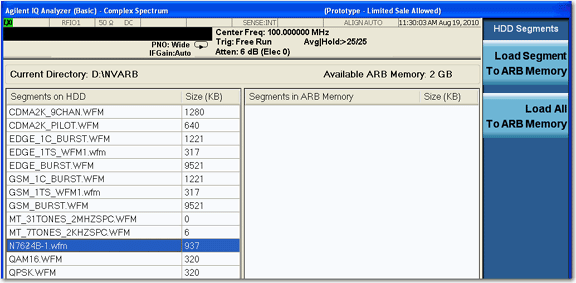
Press .
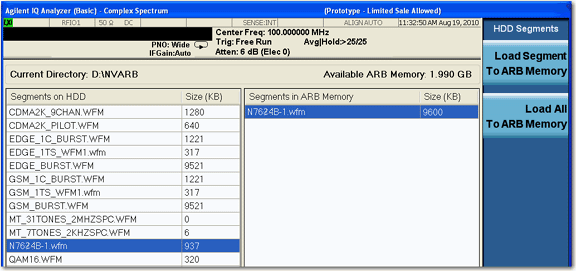
Now that the waveform resides in the EXT's ARB memory, press the key and select the waveform for playback. Use the EXT's front panel and softkey menus to set up other ARB parameters, turn ARB modulation on, set frequency and amplitude, and turn RF output on. You can also examine the waveform, using the EXT's measurement functions. Refer to the EXT's user documentation for more information.

