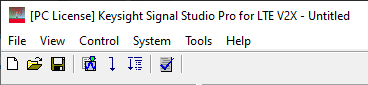
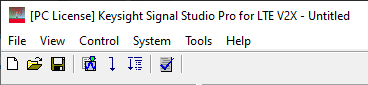
|
|
Supplemental License Terms for Data Files |

Sets the software to its standard initial state using the current hardware configuration. The window name changes to Untitled. Rename and save the new setup as a settings (.scp) file (saving only the software parameters) or a GZIP format compressed settings file (.scpz).

Opens a saved settings (.scp) or compressed settings (.scpz) file. Opening a settings file configures the waveform data parameters for use with the currently selected hardware.
To use a settings file with a different hardware configuration, select Change Hardware Connections or Run System Configuration Wizard and re-configure the hardware.

Saves the parameters configured in the Waveform Setup node and Instrument node to a specified settings file (.scp) or a GZIP format compressed settings file (.scpz). Settings files do not include the hardware configuration information such as LAN or GPIB settings for specific instruments listed in the Hardware node.
Opens a file management window where you can select a sample carrier settings file (.scs) or a compressed sample carrier settings file (.scsz). These sample files can be used as templates for the various configurations. Only the carrier parameters are configured. The current hardware configuration remains unchanged.
Saves an encrypted waveform file (with a .wfm extension) to your PC. The file includes the settings and parameters from the Waveform Setup and Carrier nodes. This waveform file can then be downloaded and played in other licensed instruments.
Do not use spaces in the file name for an exported waveform. The underscore character is allowed.
Refer to your signal generator's Programming Guide for information about downloading waveform files to your instruments.
This area of the File menu displays the four most recent settings files that were opened with Open or saved with Save As. The settings file used most recently is added to the top of the list. Deleting a settings file does not immediately remove it from the list. Selecting a deleted settings file displays an error and then removes the file from the list.
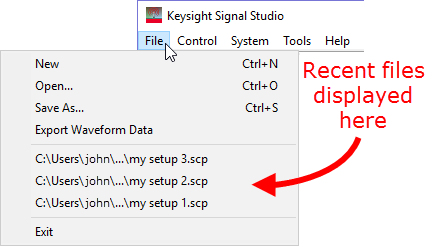
If you have changed hardware parameters, but have not changed waveform setup parameters, you are not prompted to save changes when closing or exiting the software.

Stops and closes the software. The close window button performs the same function as selecting Exit.
This menu is for future use.

Generates a waveform. Use this function to check for waveform errors before downloading or exporting the waveform.

Generates and downloads a waveform to the connected instrument(s).
When a power-sensitive DUT is connected to the instrument, ensure that the RF power is off before downloading a waveform.

Sends the current hardware configuration to the connected instrument(s). If the configuration is not received by the instrument, an error message appears.
Opens ![]() Step 2 of the System Configuration Wizard,
where you can select a previously saved hardware configuration, or define
and save a new hardware configuration.
Step 2 of the System Configuration Wizard,
where you can select a previously saved hardware configuration, or define
and save a new hardware configuration.
Opens ![]() Step 1 of the System Configuration Wizard,
where you can configure your system component connections and
save the hardware configuration for later use. Use the System Configuration
Wizard to set up a new instrument connection.
Step 1 of the System Configuration Wizard,
where you can configure your system component connections and
save the hardware configuration for later use. Use the System Configuration
Wizard to set up a new instrument connection.

Opens and closes the ![]() Status Window, which provides real-time status of the connected instrument. You can easily change the shape and location of this window using the icons in its tool bar.
Status Window, which provides real-time status of the connected instrument. You can easily change the shape and location of this window using the icons in its tool bar.
Opens a menu of selections, some of which may depend on your installed licenses.
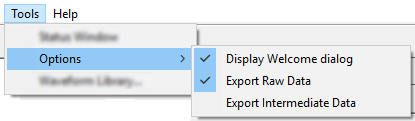
Enables or disables the ![]() welcome
dialog
display.
welcome
dialog
display.
This selection is visible only when N7626APPC and N7626RAWC licenses are installed on the PC. (See also Supplemental License Terms for Data Files.) This capability applies only to the following carriers:
V2X Sidelink
IQ baseband raw data is exported to the following file location when signal generation is executed with Export Raw Data activated (check marked ü):
(Undefined variable: Primary.Export_Raw_Dir)
This selection is visible only when N7626APPC and N7626RAWC licenses are installed on the PC. (See also Supplemental License Terms for Data Files.) This capability applies only to the following carriers:
V2X Sidelink
Intermediate data is exported to the following directory when signal generation is executed with Export Intermediate Data activated (check marked ü):
(Undefined variable: Primary.Export_Intermediate_Dir)
Intermediate data includes each process of transport channel coding and each process of physical channel coding.
![]() View image of example directory.
View image of example directory.
updates header information in legacy Signal Studio waveform files (*.wfm) so they can be used with N7626C-licensed instruments (both N7626EMBC and N7626APPC). Clicking this selection opens a file management window where you can select multiple waveform files at once. Click OK to begin the conversion. A progress bar is displayed. When complete, the converted waveform files appear in the same directory as the originals, keeping their same file names, but with _new appended to them. The original files remain unchanged.
To convert multiple waveform files, enter *.wfm in the field and press either the key to select contiguous files or the key to select specific files, then click for conversion.
The Convert Waveform tool is not model specific. It converts other Signal Studio waveforms, as well.
Opens the Library Manager window.
opens the help system and displays the table of contents. Press F1 to do the same.
opens the help system and displays the search utility.
opens the API help system, including programming commands and descriptions.
opens the Keysight Software End-User License Agreement (EULA).
opens the Supplemental License Terms for Data Files window. This selection is visible only when N7626APPC and N7626RAWC licenses are installed on the PC. The first time you launch the software after successful license installation, the window appears automatically, requesting that you accept the terms.
opens the Signal Studio web page, describing products, options, and bundles.