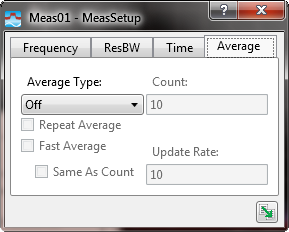Dialog Box Features
Configuring the 89600 VSA is mostly accomplished by interacting with dialog boxes.
Most dialog boxes in the VSA are non-modal but some dialogs do require you to close them before continuing. Examples of these are the Print dialog and the Save/Recall file dialogs.
The following sections contain some information that is specific to the dialog boxes in the 89600 VSA software.
Dialogs on top of the Main Window
Normally, dialog boxes in Windows applications stay on top of the main application window until they are specifically closed by clicking an OK or Close button. By default, the dialog boxes in the VSA application do not overlay the application except when they are first opened. When you click a part of the VSA main window, the main window will be brought to the top, and any dialogs positioned within the main window area will be obscured.
A good practice to follow for frequently-accessed dialogs is to move the dialogs away from the main window so that a portion of each dialog box is always visible, even when the focus shifts to the main application window. This way, you can click the visible part of the dialog to bring it to the front.
You can bring hidden dialog boxes to the front using the Windows task bar or by pressing Alt-Tab to scroll through open windows and dialog boxes.
You can also ensure that dialogs do not go behind the VSA main window by selecting the option in the Display Preferences Window tab.
Numerical Text Box Input
Numerical input frequently requires both a numerical value and a unit. In this case, a secondary dialog box opens when you modify a field that contains a numerical value.
For example, to set the y-axis reference level, you click and select . This opens the dialog box. Double-clicking in the fields opens a second dialog box allowing you to specify a number and a unit.
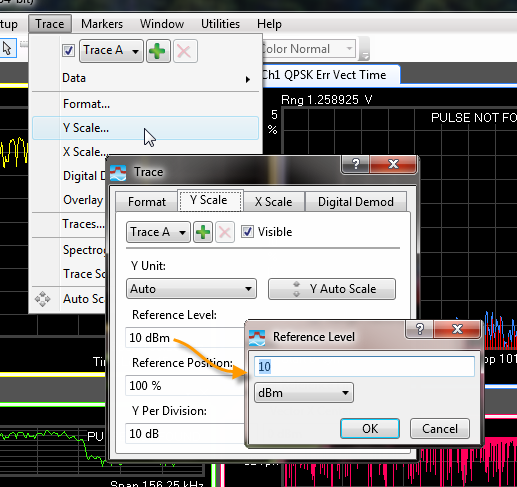
When the number you enter is not valid for a parameter, the VSA will use the closest valid setting.
Trace hotspots also use the numerical input dialog. The first click on a trace hotspot (e.g. Center) highlights the field. You can either start typing or double-click the field. In either case, an input dialog opens ready to receive the value and units you wish to change.
You can change the value of some text boxes by using the keyboard arrow keys or the mouse wheel. Press ↑ or ® to increase the value, and ¯ or ¬ to decrease the value. Rolling the mouse wheel can also be used to increase or decrease the value. The step sizes vary for each field.
Disabled parameters
Dialog box fields are greyed when the field cannot currently be selected or changed. This can happen when the field is not supported by the current hardware or because of other measurement settings. For example, on the tab shown as follows, the Average parameters are greyed because is set to .