Connecting an External Source
Connecting the VSA to an external source requires the following steps; 1) Use the Keysight IO Connection Expert software (or the VSA Instrument Manager) to configure a PC(VSA software)-to-Source hardware IO interface connection, 2) Start the VSA and create a hardware "Source Configuration", and 3) Acquire VSA control of the source by selecting and enabling the Source Configuration.
1) Create a VSA Source Configuration
- Configure the VSA-Source IO Interface
- The instructions to make the PC(VSA)-to-Source IO interface connection are provided in the "Configuring IO Interface" chapter of the Keysight 89600 software Installation Guide, see Installation Guide.
The basic steps include; first make all hardware cable connections between the PC (PC or instrument running the VSA software) and the source (typically a LAN Local Area Network: A communications network that serves users within a local geographical area, typically over distances of around 100m. Wireless LANs use wireless communicaitons to network devices so there is no need for data cabling. interface), switch all hardware power on and then use the Keysight IO Connection Expert software (or the VSA Instrument Manager) to create the PC(VSA)-to-Source interface connection.
- The instructions to make the PC(VSA)-to-Source IO interface connection are provided in the "Configuring IO Interface" chapter of the Keysight 89600 software Installation Guide, see Installation Guide.
-
Create a VSA "Source Configuration"
After establishing the VSA-Source IO interface connectivity, you can create the VSA "Source Configuration".
- First verify that the VSA has discovered the Source IO interface. Open the "Discovered Instruments" dialog (click ) and make sure that the source is listed. If the source is not listed, you can update the discovered instrument list by clicking the button
 . The VSA will automatically locate all sources
that have an active IO interface connection to the VSA.
. The VSA will automatically locate all sources
that have an active IO interface connection to the VSA. - Open the "New Hardware Configurations" dialog to create a new source configuration; select, and the button
 . and do steps 1 thru 3.
. and do steps 1 thru 3. -
Do Step 1 in the New Hardware Configuration dialog; Select (highlight) the Source - Keysight Signal Generator Logical Instruments type and add it to the Configuration list box.
- Do Step 2 in the New Hardware Configuration dialog; Select the Source for this configuration.
- Do Step 3 in the New Hardware Configuration dialog; Accept the default name or specify a user defined name for the source configuration.
- Click , you have created a new VSA source configuration. The new source configuration will show in the "Source Configurations" node of the Hardware Configurations dialog.
Note: The VSA allows you to create multiple source configurations.
The following diagram shows a typical Source measurement setup configuration:
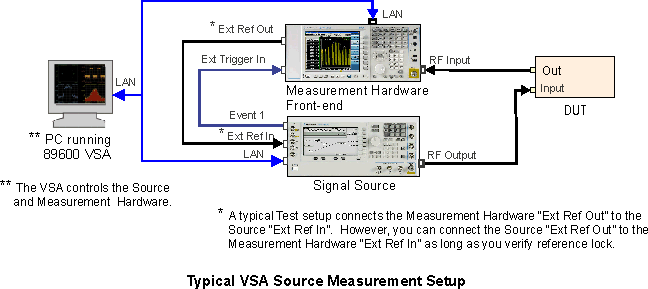
- First verify that the VSA has discovered the Source IO interface. Open the "Discovered Instruments" dialog (click ) and make sure that the source is listed. If the source is not listed, you can update the discovered instrument list by clicking the button
2) Select the measurement Source Configuration
After a "Source Configuration" has been created, the Source menu and features are made active. The Source menu will list all active Source Configurations. Select the measurement source configuration.
- Open the Source configuration list box and select the measurement source configuration, click). After selecting the source configuration, you will need to acquire VSA control of the source.
3) Acquire VSA source control
After selecting the measurement source configuration, you need to acquire VSA control of the source.
-
Open the Source Control dialog and select the "" property ()
All of the VSA Source Control properties are located in the Source Control dialog (click ... tab).
- Specify the and source signal parameters: (tab)
- Switch the source signal output and Modulation ON:
- To switch source RF Radio Frequency: A generic term for radio-based technologies, operating between the Low Frequency range (30k Hz) and the Extra High Frequency range (300 GHz). output ON, select source tab)
- To add modulation onto the signal, select source tab)
It is highly recommended that you lock the source reference frequency to the measurement hardware frequency reference.
See Also
Using MATLAB Simulated Signals
