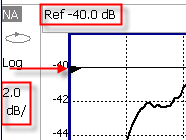Chapter 3 CAT (Cable and Antenna Test) Mode

|
IMPORTANT! For CAT
and NA modes, limit lines do not apply where F1 = F2. |
In this Chapter
See also
Cat Mode Settings
Select CAT Mode before making any setting in this chapter.
How to select CAT Mode
- Press Mode.
- Then CAT/TDR.
Measurement Selection
How to select a
CAT Mode Measurement
Learn more about the following measurements in the Supplemental Online
Help: https://rfmw.em.keysight.com/wireless/helpfiles/FieldFoxOnlineSupplementalHelp/Home.htm.).
Press Measure 1.
Then choose one of the following: These softkeys also appear after CAT
Mode is selected.
- Distance To Fault 1-port reflection
measurement that uses Inverse Fourier Transform (IFT) calculations
to determine and display the distance to, and relative size of, a
fault or disruption in the transmission line. Units are in return
loss format, expressed as a positive number in dB, unless the measurement
selected is DTF (VSWR). Learn more about DTF Measurements refer to
Chapter 4, “DTF
(Distance to Fault) Measurements”.
- Return Loss & DTF Displays
both a Return Loss measurement and a DTF measurement. Use this format
to display the frequency settings that are used to make the DTF measurement.
The frequency range settings for these two measurements can be coupled
or uncoupled. Learn more, see "Coupled
Frequency".
- Calibrations are applied to both traces
- When in Hold mode and Single sweep is performed, only the active
trace is triggered. Use the arrows (
 )
to activate a trace
)
to activate a trace
- Return Loss 1-port reflection
measurement that displays the amount of incident signal energy MINUS
the amount of energy that is reflected. The higher the trace is on
the screen, the more energy being reflected back to the FieldFox.
Learn how to measure Return Loss, see "Return
Loss Measurements".
- VSWR (Voltage Standing Wave Ratio
– also known as SWR) 1-port reflection measurement that displays the
ratio of the maximum reflected voltage over the minimum reflected
voltage. The higher the trace is on the screen, the more energy being
reflected back to the FieldFox.
- DTF (VSWR) Distance to Fault in
VSWR format.
- Cable Loss (1-Port) 1-port reflection
measurement that displays the loss of a transmission line. Learn more,
see "1-Port
Cable Loss Measurements".
- Insertion Loss (2-Port) 2-port
transmission measurement that accurately displays the loss through
a cable or other device in dB. Both ends of the cable must be connected
to the FieldFox. NO phase information is included in this measurement.
Learn more at "2-Port
Port Insertion Loss Measurements". This feature is available
only with an option on some FieldFox models. For detailed information,
please view the FieldFox Configuration Guide at: https://www.keysight.com/us/en/assets/7018-06515/configuration-guides/5992-3701.pdf.
- DTF (Lin) Distance to Fault in
Linear format.
- TDR (Lin rho) The Y-axis of the
display is linear, real, unitless values. A trace without reflections
shows as 0 (zero). Maximum reflections from an open or short show
as 1.
- TDR (ohm) The Y-axis of the display
is impedance (ohms).
- TDR & DTF Both TDR and DTF
traces are displayed.
Quick Settings Table
Both CAT and NA Modes allow you to view and change most relevant settings
from a single location. All of these settings are discussed in this chapter
and, unless otherwise noted, ALL of these settings can also be made using
the standard softkey menus.
How to view and change Quick Settings
- Press Meas Setup 4 >
Settings
- Press Next Page and Previous
Page to view all settings. If these softkeys are NOT available,
then all available settings fit on one page.
- To change a setting:
- Use the arrows (
 ) to
highlight a setting.
) to
highlight a setting.
- Then press Edit. The current setting
changes to yellow.
- Some settings require you to press a softkey to change the value.
Otherwise, use the numeric keypad, arrows,
or rotary knob to change the value.
- When finished changing a value, press Done
Edit.
- Press Dock Window to relocate
the Settings table to a position relative to the trace window. The
Dock Window setting persists through a Preset. Choose from the following:
- Full (Default setting)
Only the Settings table is shown on the screen. The trace window
is temporarily not shown
- Left The Settings table
is shown to the left of the trace window
- Bottom The Settings
table is shown below the trace window
- When finished changing ALL settings, press Done
to save your settings
Frequency Range
Set the range of frequencies over which you would like to make CAT Mode
measurements.
When the frequency range is changed after a calibration is performed,
the cal becomes interpolated. Learn more in “Interpolation
*”.
How to set Frequency Range
- Press Freq/Dist.
- Then choose from the following
- Start and Stop
frequencies - beginning and end of the sweep.
- Center and Span
frequencies – the center frequency and span of frequencies (half
on either side of center).
- Follow each setting by entering a value using the numeric keypad,
arrows (
 ),
or the rotary knob.
),
or the rotary knob.
- After using the keypad, select a multiplier key. Learn about
multiplier abbreviations in Chapter
1, “Overview.”
- After using the arrows (
 ) or
the rotary knob, press Enter. The
amount of frequency increment is based on the current span and
can NOT be changed in CAT Mode.
) or
the rotary knob, press Enter. The
amount of frequency increment is based on the current span and
can NOT be changed in CAT Mode.
Scale Settings
Adjust the Y-axis scale to see the relevant portions of the data trace.
The Y-axis is divided into 10 graticules.
This setting can be changed at any time without affecting calibration
accuracy.
How to set Scale
- Press Scale / Amptd.
- Then choose from the following three methods:
- Autoscale Automatically adjusts
the Y-axis to comfortably fit the Minimum and Maximum amplitude
of the trace on the screen.
- Set Scale, acquisition, and Reference Position:
- Scale Manually enter a
scale per division to view specific areas of the trace
- Ref Level Manually set
the value of the reference line. Enter a negative value by
pressing Run/Hold (+/-) either
before or after typing a value
- Ref Pos Manually set the
position of the reference line. Values must be between 0 (TOP line) and 10
(BOTTOM line)
- Set Top and Bottom graticule values. The scale
per division is calculated.
- Top to set the value of
the Top graticule.
- Bottom to set the value
of the Bottom graticule.
- Enter a negative value by pressing Run/Hold
(+/-) either before or after typing a value.
Scale annotation on the FieldFox
screen
Reference Line = red arrow
Ref Level = -40 dB
Ref Position = 1
Scale = 2 dB per division |
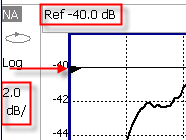 |
Averaging
Trace Averaging helps to smooth a trace to reduce the effects of random
noise on a measurement. The FieldFox computes each data point based on
the average of the same data point over several consecutive sweeps.
Average Count determines the number of sweeps to average; the higher
the average count, the greater the amount of noise reduction.
An average counter is shown in the left edge of the screen as Avg N. This shows the number of
previous sweeps that have been averaged together to form the current trace.
When the counter reaches the specified count, then a ‘running average’
of the last N sweeps is displayed.
Average Count = 1 means there is NO averaging.
This setting can be changed at any time without affecting calibration
accuracy.

|
Averaging is often used to increase the dynamic range of
a measurement. To achieve the highest dynamic range, select NA
mode and reduce the IF Bandwidth setting. Learn more about dynamic
range in “Increase Dynamic Range”. |
How to set Trace Averaging
- Press BW 2.
- Then Average N where N is the
current count setting.
- Enter a value using the numeric keypad. Enter 1 for NO averaging.
- Press Enter.
- While Trace Averaging is in process, press Sweep
3 then Restart to restart
the averaging at 1.
Smoothing
Trace smoothing averages a number of adjacent data points to smooth
the peak-to-peak noise values on a displayed trace. The number of adjacent
data points that are averaged is known as the smoothing aperture. Aperture
is set by specifying a percentage of the X-axis span.
Trace smoothing does NOT significantly increase measurement time.
Smoothing can be used with any CAT format.
When enabled, Smo appears on the
FieldFox screen.
How to set Smoothing
- Press BW 2.
- Then Smoothing ON OFF.
- Then Sm. Aperture and enter a
value between 0 and 25 (percent) using the numeric keypad.
- Press Enter.
Single or Continuous Measure
This setting determines whether the FieldFox sweeps continuously or
only once each time the Single button
is pressed. Use Single to conserve
battery power or to allow you to save or analyze a specific measurement
trace.
This setting can be changed at any time without affecting calibration
accuracy.
How to set Single or Continuous
- Press Sweep 3.
- Then choose one of the following:
- Single Automatically sets
Continuous OFF and causes FieldFox to make ONE sweep, then hold
for the next Single key press. Hold is annotated in the upper
left corner of the display when NOT sweeping, and changes to an
arrow --> while the sweep occurs
- Continuous Makes continuous
sweeps. This is the typical setting when battery power is not
critical.
You can also use Run / Hold +/- to toggle
between Single and Continuous.
Resolution (Number
of Data Points)
Data points are individual measurements that are made and plotted across
the X-axis to form a trace. Select more data points to increase measurement
resolution. However, more data points require more time to complete an
entire measurement sweep.
When the Resolution is changed after a calibration is performed, the
calibration becomes interpolated. Learn more in “Interpolation
*”.
How to set Resolution
- Press Sweep 3 > Resolution
- Then choose one of the following:
101 | 201 | 401
| 601 | 801 | 1001 |1601 | 4001 | 10001.
Using SCPI, Resolution can be set to any number of points between 3
and 10001. See the Programming Guide at https://www.keysight.com/us/en/lib/resources/service-manuals/keysight-fieldfox-library-help-and-manuals-2153870.html.
Sweep Time
The fastest possible sweep time is always used as the default setting.
Use the Min Swp Time setting to
slow the sweep time when measuring long lengths of cable.
Learn more in the FieldFox Supplemental Help at: https://rfmw.em.keysight.com/wireless/helpfiles/FieldFoxOnlineSupplementalHelp/Home.htm.).
The actual sweep time is shown on the FieldFox screen. See “Take
the FieldFox Tour”. To increase the sweep time, enter a value that
is higher than the actual sweep time. The increase will not be exactly
the amount that you enter, as the actual sweep time is the composite of
many factors.

|
Measurement speed specifications do NOT apply in Temperature
Control Mode. Learn more in Chapter 1, “Overview”. |
How to set Sweep Time
- Press Sweep 3 > Min
Swp Time.
- Enter a value using the numeric keypad.
- Press a multiplier key. Learn more, see “Multiplier
Abbreviations”.
Output Power
Set the power level out of the FieldFox to High, Low, or manually set
power level to a value between High and Low.
Generally, the high power setting is used when measuring passive, high-loss
devices to place the signal farther from the noise floor. However, for
devices that are sensitive to high power levels such as amplifiers, use
the Low power setting.
For best measurement accuracy, use the Manual power setting at -15 dBm.
After calibration, the power level can be decreased for amplifiers, or
increased for higher dynamic range.
 |
Power Level settings in this mode will NOT change Power
Level settings in other modes. To help prevent damage to your
DUT, use caution when changing modes with your DUT connected to
the FieldFox test ports. |
How to set Output Power
- Press Meas Setup 4 > Power.
- Then Output Power
High Sets output power to the
maximum achievable power at all displayed frequencies. Output
power is NOT FLAT across the displayed FieldFox frequency span.
Use the High power setting, when better dynamic range and lower
noise is desired. Please see Appendix B: “Specifications/Data
Sheet”, in the C-Series
N9915-90020 (Unabridged) User's Guide for expected
power levels.
Low
Sets output power to approximately –50dBm, FLAT across the displayed
FieldFox frequency span.
Man
(Default setting) Sets the output power to –15 dBm, FLAT across
the displayed FieldFox frequency span. If flattened power can
NOT be achieved, a warning message and beep occurs. To achieve
a flattened output power, reduce the power level or stop frequency.
- Then press Power
Level
- Then enter a value using
the numeric keypad, the arrows (
 ),
or the rotary knob.
),
or the rotary knob.
- Press Enter.
Interference Rejection
Use this setting when you suspect that other signals in the area are
interfering with a measurement. Interference may look like a spike or
lack of stability in the measurement trace. While monitoring a measurement
at a specific frequency, toggle this setting between ON and OFF. If the
measurement result decreases while ON, then there is an interfering signal
in the area. Continue to make measurements with Interference Rejection
ON. However, this will slow the measurement speed.
Once enabled, up to SIX sweeps may be required before the interfering
signal is neutralized.
This setting can be changed at any time without affecting calibration
accuracy.
How to set Interference
Rejection
- Press Meas Setup 4 > Interference
Rejection [current setting].
- Then choose from the following:
- Off No interference rejection
and fastest possible sweep speed
- Minimum The lowest level of
Interference rejection.
- Medium The medium level of
Interference rejection.
- Maximum The highest level
of Interference rejection.
Coupled Frequency
This setting, especially useful for a Return Loss & DTF measurement,
allows both measurements to have different frequency ranges.
How to set Coupled Frequency
With a Return Loss & DTF measurement present:
- Press Meas Setup 4.
- Select the DTF measurement (Tr2) using the arrows (
 ).
).
- Then choose from the following:
- Coupled Freq ON - Both the Return
Loss and DTF traces have the same frequency range settings.
- Coupled Freq OFF (default setting)
- Both traces are allowed to have individual frequency range settings.
When set to OFF:
- The Return Loss measurement frequency settings are made in
the usual manner. Learn how at “Frequency
Range”. When a new Start or Stop frequency is selected, Coupled
Frequency is automatically set to OFF.
- The DTF measurement is made using the frequencies as determined
by the DTF Frequency Mode
setting. Learn more in “DTF
Measurement Settings”
Return Loss Measurements
Return loss can be thought of as the absolute value of the reflected
power compared to the incident power.
When measuring an OPEN or SHORT, all incident power is reflected and
approximately 0 dB return loss is displayed.
When measuring a LOAD, very little power is reflected and values of
40 dB to 60 dB are displayed.
The minus sign is usually ignored when conveying return loss. For example,
a component is said to have 18 dB return loss, rather than –18 dB.
How to Measure Return Loss
- Connect the jumper cable or any adapter used to connect the device
under test (DUT).
- Select Preset then Preset
Returns the FieldFox to known settings
- Select Mode then CAT/TDR
(Cable and Antenna Test)
- Then Return Loss (Default measurement).
- Press Freq/Dist and enter Start
and Stop frequency values of the
measurement.
- Press Meas Setup 4 then Settings
to make appropriate settings before calibrating.
- Disconnect the jumper cable or DUT and press Cal
5 then follow the calibration prompts.
- Reconnect the jumper cable or DUT.
- The return loss trace is displayed on the FieldFox screen.
1-Port Cable Loss Measurements
While all cables have inherent loss, weather and time will deteriorate
cables and cause even more energy to be absorbed by the cable. This makes
less power available to be transmitted.
A deteriorated cable is not usually apparent in a Distance to Fault
measurement, where more obvious and dramatic problems are identified.
A Cable Loss measurement is necessary to measure the accumulated losses
throughout the length of the cable.
A 2-port Insertion Loss measurement is usually more accurate than a
1-port Cable Loss measurement. However, to perform a 2-port Insertion
Loss measurement, both ends of the cable must be connected to the FieldFox.

|
In high-loss conditions, a Cable Loss measurement becomes
‘noisy’ as the test signal becomes indistinguishable in the FieldFox
noise floor. This can occur when measuring a very long cable and
using relatively high measurement frequencies. To help with this
condition, High Power and Averaging use . |
How to make
a 1-port Cable Loss Measurement
- Press Preset then Preset.
- Then More then Cable
Loss (1-Port)
- Connect the cable to be tested.
- Press Freq/Dist and enter Start
and Stop frequency values of the
measurement.
- Press Sweep 3 then Min
Swp Time. Increase the Sweep Time until a stable trace is visible
on the screen. The amount of time that is required increases with
longer cable lengths. Learn more in the Supplemental Online Help at:
https://rfmw.em.keysight.com/wireless/helpfiles/FieldFoxOnlineSupplementalHelp/Home.htm.
- Remove the cable to be tested.
- Press Cal 5, then Mechanical Cal.
- Follow the prompts to perform calibration at the end of the jumper
cable or adapter. Learn more about Calibration in “How
to Perform a Calibration”.
- Connect the cable to be tested.

|
Low-level standing waves (also known as ‘ripple’) which
may be visible in reflection measurements, can hide the actual
loss of the cable. Steps 10 through 13 can minimize the ripple.
Perform the measurement with and without steps 10 through 13 and
choose the method with the least amount of ripple. |
- Connect a LOAD at the end of the cable to be tested. This limits
the reflections to faults that are located in the cable under test.
- Press Trace 6 then Math
and Memory then Data->Mem
to store the trace into Memory.
- Remove the LOAD and leave the end of the cable to be tested open.
- Press Data Math then Data
– Mem. The ripple in the measurement is removed. These minor
imperfections in the cable should not be considered in the Cable Loss
measurement.
- Use Averaging to remove random noise from high-loss measurements.
Press BW 2 then Average.
The displayed trace shows the Cable Loss values in one direction through
the cable. A Return Loss measurement would show the loss for both down
the cable and back. Therefore, a Cable Loss measurement is the same as
a Return Loss measurement divided by 2.
The average Cable Loss across the specified frequency range is shown
on the screen below the graticules.
2-Port Cable
Insertion Loss Measurements
A 2-port Insertion Loss measurement is used to measure the loss through
a DUT (device under test) – or cable – over a specified frequency range.
The FieldFox signal source is transmitted out the RF OUT connector, through
the DUT, and into the RF IN connector. Both ends of the DUT must be connected
to the FieldFox, either directly or indirectly using the cable used in
the normalization cal.
‘Insertion’ loss simply means loss
through a device, usually expressed in dB. It is exactly the same measurement
as “S21 Transmission” in NA
Mode.

|
Exception: In CAT mode, if the TDR data are saved in S1P
format, the values represent the real part of the complex transform;
the imaginary part is set to zero. To obtain complex data, either
as real/imaginary or magnitude/phase pairs, use NA mode. |
2-port Insertion Loss measurements are generally more accurate than
1-port Cable Loss measurements.
How to make a 2-port Insertion Loss Measurement
- Press Mode then CAT.
- Then More then Insertion
Loss (2-Port).
- Press Freq/Dist and enter Start
and Stop frequency values of the
measurement.
- Press Sweep 3, then select a Resolution setting.
- Press Cal 5, then perform a calibration.
Learn more on “How
to Perform a Calibration”.
- Connect the DUT and view the insertion loss measurement results.
When measuring very long lengths of cable, it may be necessary to increase
the sweep time. Learn how on page 62. Learn more in the Supplemental Online
Help at: https://rfmw.em.keysight.com/wireless/helpfiles/FieldFoxOnlineSupplementalHelp/Home.htm.).
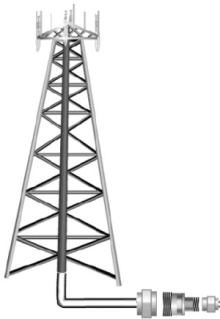

 )
to activate a trace
)
to activate a trace