 ), or by entering an X-axis position
with the number keys.
), or by entering an X-axis position
with the number keys. The following features can be used after a measurement to analyze the results.
In this Chapter
| "Coupled Markers (NA Mode)” |
Markers move along the X-axis range of the measurement trace to provide a numerical readout of each measured data point. Markers also allow you to search for specific Y-axis values.
A trace can contain up to six markers.
The marker readout on the FieldFox screen displays X and Y-axis information for the current active marker ONLY.
A Marker Table can be displayed that allows you to simultaneously view X and Y-axis information for all markers.
Markers can be used in CAT, EMI Measurements, I/Q Analyzer, NA, NF, Phased Array Antenna, RTSA, SA, and Pulse Measurements Modes.
 ), or by entering an X-axis position
with the number keys.
), or by entering an X-axis position
with the number keys.
Figure 8-1 Marker 2 is Active, marker 1 is NOT active.
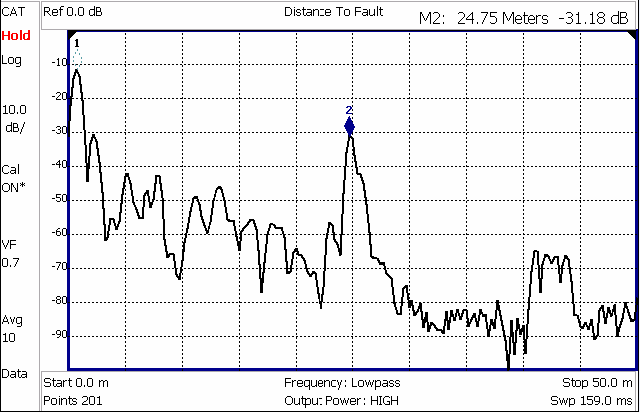
A Delta marker provides X-and Y-axis readout information that is relative to a ‘reference’ marker.
A Delta marker is created with a D (delta symbol) to distinguish it from the reference marker.
All six markers can be a Delta marker pair.
Peak search functions can be performed using delta markers.
Figure 8-1 A Delta marker and its associated reference marker.
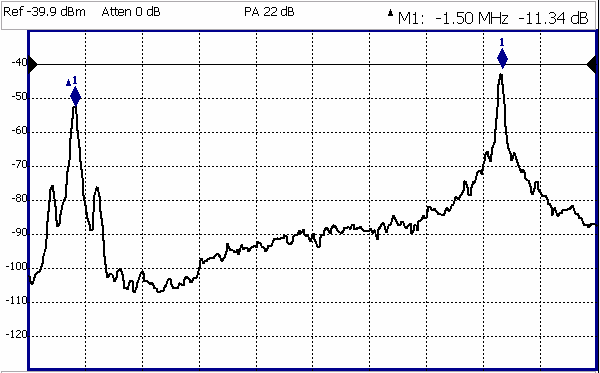
In the graphic above, the marker readout shows the difference between the two markers in frequency and amplitude.
 ),
or the rotary knob.
),
or the rotary knob. In SA mode, the reference marker can be fixed at the Y-axis position of the data trace when the marker was created, or it can ‘float’ with each sweep at the Y-axis position of the data trace. In CAT and NA mode, the reference marker always floats with the data trace.
In NF and SA mode, the marker can be peaked at the Y-axis position of the data trace and the marker is centered on the screen. This setting applies to all NF and SA markers.
OFF – The reference marker floats at the data trace Y-axis position.
ON – The reference marker is peaked at the Y-axis position of the data trace and the marker is centered on the screen.
The Marker Table can be displayed at the bottom of the FieldFox screen. It can display information for up to 6 markers in a full-width window, and up to 3 markers for a half-width window (NA mode). The marker table “squeezes” the graticule area when activated.

|
I/Q Analyzer (IQA) mode has coupled markers. but the behavior is different than the NA mode Coupled Markers behavior. Refer to “Coupled Markers (Waveform Only)” in Chapter 11 "IQ Analyzer (IQA) – Option 351", of the C-Series N9915-90020 (Unabridged) User's Guide.
|
Coupled Markers, available in NA mode only1 and allows you to simultaneously create and move markers that have the same number for all traces. For example, when marker 2 is created on a trace, a marker 2 is created for ALL traces. When any marker 2 is moved, they all move together to the same X-axis position.
Figure 8-3 Coupled Markers move on ALL traces at the same time (NA shown).
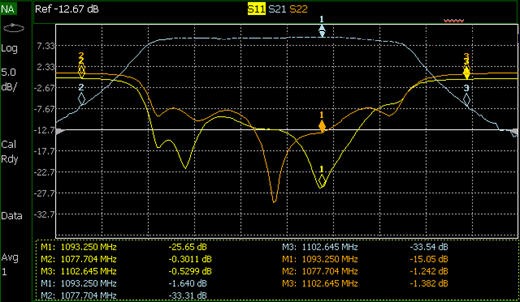
1. IQA mode has coupled markers, but the behavior is different than NA mode’s coupled markers. Refer to “Coupled Markers (Waveform Only)” in Chapter 11 "IQ Analyzer (IQA) – Option 351", of the C-Series N9915-90020 (Unabridged) User's Guide.

|
Markers are coupled by default. |
To create markers that are NOT coupled (move independently on each trace):
As shown in the above image, in NA and CAT Modes, markers are the same color as the trace to which they are assigned. In SA Mode, the marker color is NOT the same as the trace.
Marker colors can NOT be changed.
The Marker Trace setting is used to move markers between the data trace and memory trace.
When Coupled Markers is ON, this setting applies to the active marker for ALL traces that are coupled. Otherwise, this setting applies to the active marker on only the active trace.
Marker Trace determines the trace number on which a marker resides. A marker is created on, or can later be changed to, the trace number specified by the Marker Trace selection. When changed, a marker moves to the same X-axis location on the specified trace.
Learn more about IQA Traces in “Trace Display States (IQA Mode)” in Chapter 11 "IQ Analyzer (IQA) – Option 351", of the C-Series N9915-90020 (Unabridged) User's Guide.
Learn more about SA Traces in “Trace Display States (SA Mode)”.
The Marker Format setting allows you to choose the format of the marker readout that appears in the upper-right corner of the screen and in the marker table. The marker format can be independent of the trace format, and can be set independently for each trace. All markers on a trace have the same marker format.
Selection |
Example Y-axis value |
| Default Same as displayed format | |
R + jX Complex impedance format (3rd number is distance for Time Domain) |
22.8Ω -j61.4Ω 287.9fF |
Z Magnitude Impedance Mag. |
66.08Ω |
| Phase | 73.8° |
Real |
0.2003 |
| More | |
Imaginary |
-0.6727 |
Mag & Phase |
0.705, -73.7° |
dB Angle |
-2.1 dB, -138.2° |
There are more trace formats available than marker formats. To display marker readouts in more formats than are shown here, change the trace format, then select Default. Learn how to change format in “Format”.
Marker Searches are used to move markers to locations on the trace which exhibits the characteristics of the search criteria. Learn What is a 'Peak' in “What Is a ‘Peak’”.
The following menu structure applies to NA Mode. Keystrokes will be slightly different for CAT, Pulse Measurements, and SA Modes.
Figure 8-4 S21 of a filter with BW Markers and associated readout values. The search criteria is -3 dB.

Figure 8-5 S11 of the same filter with same search criteria: -3 dB.
The same values would result from a search criteria of approximately +30.4 dB.

After pressing Bandwidth, four markers are automatically created to find the first negative or positive bandpass over the displayed frequency range.
Bandwidth Search can be used ONLY with Log Mag display format.
Press Peak Search then choose from the following:
Use this feature to search minimum and maximum values within sub-spans defined by Mkr1 and Mkr2, and Mkr3 and Mkr4. This facilitates measuring minimum and maximum values on your uplink and downlink channels, or only in the passband of a DUT. Use in conjunction with marker table and limit lines to verify your DUT’s signals and to adjust or tune as needed. See also, “All about Limit Lines”.
When markers are set to Normal, Mkr5 and Mkr6 can be used to find the minimum and or maximum values between Mkr1 and Mkr2 (using Mkr5) and Mkr3 and Mkr4 (using Mkr6). Refer to Figure 8-6.

|
If your Markers are positioned and in Normal marker mode, no changes are made to the Mkr1 through Mkr4 settings.
If your Markers are not previously positioned and in Normal marker mode, when you select the Mkr5 and Mkr6 maximum and minimum setting, your markers are set as follows:
|
How to use the Mkr5 and Mkr6 markers to find maximums and minimums between your Normal markers (CAT and NA Mode):
This section assumes you understand the previous marker features. And, that you have previously positioned your markers (Mkr1 and Mkr2 or and Mkr3 and Mk4) and set the markers up as Normal markers using “How to create Markers” and other previous marker sections. For example, if your markers are set to Delta, change to Normal, and verify the marker positions are correct. Refer to Figure 8-6.
Or for Mkr3 & Mkr4 maximum or minimum value search:
Figure 8-6 CAT Mode Mkr5 and Mkr6 Search Example
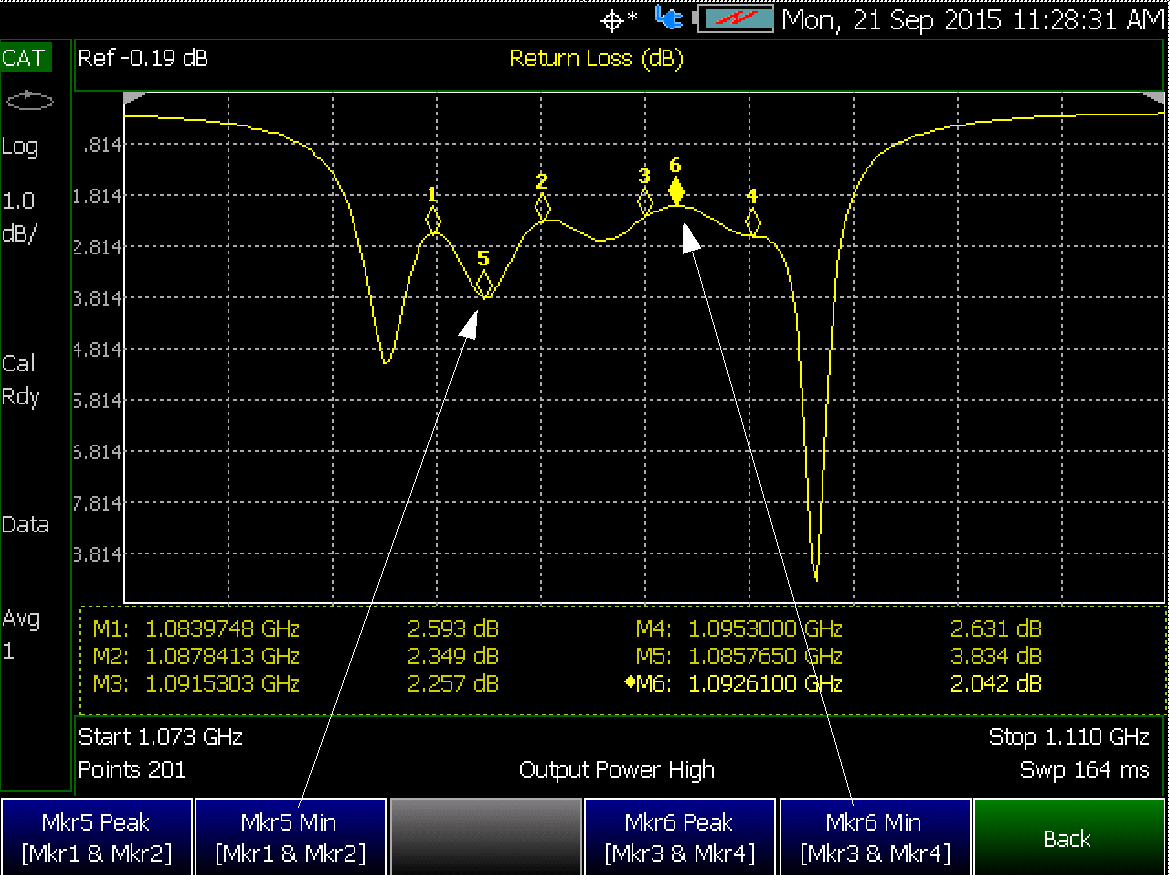
You define what the FieldFox considers a “peak” by setting the Peak Threshold and Peak Excursion and for I/Q Analyzer Only Cont Peak Search.
These two peak criteria settings are set individually for each trace and for each mode (CAT, SA, or NA).
These settings do NOT survive a FieldFox or Mode Preset.

|
The Peak Threshold and Excursion settings are NOT available in DTF measurements. To make these settings, create a non-DTF CAT mode measurement, then change the measurement back to DTF. |
Then Peak Criteria
After selecting Peak Criteria for CAT, IQA, NA, or SA mode:
Then select the following:
Peak Threshold Minimum amplitude (dB). To be considered valid, the peak must be above the threshold level. The valley on either side can be below the threshold level.
Default = –190 for CAT and NA Modes; –90 for SA Mode.

|
CAT mode Loss measurements are displayed in positive values. In these cases, the Peak Threshold setting is inverted. For example, Peak Threshold = -20 will consider any peak that has less Loss than 20 dB to be valid. |
Peak Excursion and Peak Threshold example—the settings for the trace in the following image are:
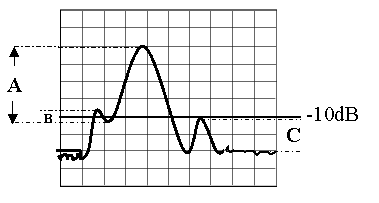
Peak A = Valid Peak (Above Threshold and Excursion Settings)
Peak B = Invalid Peak (Below 1 dB Excursion Setting)
Peak C = Invalid Peak (Below –10 dB Threshold Setting)
Marker functions are used to change FieldFox frequency or distance settings to those of the active marker.
Mkr -> Center (Not available in DTF, I/Q Analyzer (waveform), or SA mode with zero span) The center frequency of the measurement becomes the value of the active marker. The frequency span is adjusted accordingly.
Mkr -> Delay (NA mode ONLY.) The group delay value of the active marker becomes the electrical delay setting of the trace. Learn how to set group delay format in “Calibration Settings”. Learn more about electrical delay in “Electrical Delay”.
Mkr-> RefLev (IQ Analyzer (NOT waveform) and SA mode ONLY) The acquisition becomes the magnitude of the active marker.
Mkr->TuneFreq (SA mode with Tune & Listen ONLY) The Tune & Listen Frequency becomes the frequency of the active marker.
The following applies to DTF Measurements ONLY:
More then:
Mkr->Start Distance The Start Distance of the measurement becomes the value of the active marker. Markers that would no longer appear on the screen are moved to the new Start Distance.
Mkr->Stop Distance The Stop Distance of the measurement becomes the value of the active marker. Markers that would no longer appear on the screen are moved to the new Stop Distance.
The following Marker Functions are available in I/Q Analyzer Mode ONLY (exceptions are noted):
Learn more about Noise and Band/Interval Power marker functions starting in the IQA chapter here: “Noise Marker” in Chapter 11 "IQ Analyzer (IQA) – Option 351", of the C-Series N9915-90020 (Unabridged) User's Guide.
The following Marker Functions are available in SA Mode ONLY (exceptions are noted):
Learn more about these marker functions starting in the SA chapter here: “Noise Marker” in Chapter 11 "IQ Analyzer (IQA) – Option 351", of the C-Series N9915-90020 (Unabridged) User's Guide.
Limit lines are visual representations, drawn on the FieldFox screen, of the specified limits for a measurement. With this capability, you can easily compare measured data versus specifications. Optionally, you can enable an audible beep and display Pass or Fail information for each measurement.
 |
The following are Limit Options for Limit Lines in CAT, NA, NF, RTSA, and SA. But, RTSA mode has some exceptions: –When using the Spectrogram measurement, Limit lines are only available when the display Measurement Type for Spectrogram View used is: Overlay. –RTSA mode does not support any PASS or FAIL features. –Beep, Warning, and Margin softkeys are grayed out (not active) in RTSA mode. |

|
IMPORTANT! For CAT and NA modes, limit lines do not apply where F1 = F2. |
 |
The following are Limit Options for Limit Lines in CAT, NA, NF, RTSA, and SA. But, RTSA mode has some exceptions: –When using the Spectrogram measurement, Limit lines are only available when the display Measurement Type for Spectrogram View used is: Overlay. –RTSA mode does not support any PASS or FAIL features. –Beep, Warning, and Margin softkeys are grayed out (not active) in RTSA mode. |
There are two ways to build a Fixed limit line:
 ) and
rotary knob to navigate the cursor to the following editable cells.
) and
rotary knob to navigate the cursor to the following editable cells.
Note: It is easiest to first create Fixed Limits, then change this setting to Relative. Learn more “Relative Limit Lines”.
All modes except RTSA: FAILS any measured data point BELOW the line.
RTSA mode: Draws visible “ears” going downward from any measured data point ABOVE the line.
All modes except RTSA: Limit line is drawn on the screen and PASS/FAIL testing occurs.
RTSA mode: Limit line is drawn on the screen, but no PASS/FAIL testing occurs.
Relative limit lines are X/Y coordinates that are referenced to the center frequency (X-axis) and acquisition (Y-axis).
Use relative limits to test devices or signals that are identical except for the center frequency or amplitude. With relative limit lines in place, you change the center frequency of the measurement and the limits look as though they are in the same location.
The same is true for acquisition. When you expect to measure a different power level, instead of changing the Y-axis value of all of the fixed limits, simply change to relative limits. The limits will then remain a constant Y-axis distance from the acquisition.
Each limit line can be changed at any time from Fixed to Relative, and Relative to Fixed.
The easiest way to create a Relative limit line is to create a Fixed Limit at a specific center frequency and acquisition. Learn how “Relative Limit Lines”. Then change the limit line to Relative. The X/Y data points will be re-calculated relative to the center frequency and acquisition.
A limit line can be built from an existing trace. One X/Y point is made from each measured data point. Then, using an offset value, you can shift the limit line UP for upper limits or DOWN for lower limits.
Once limit lines have been built from the trace, changes that you make to the trace, such as frequency range, do NOT change the limits. However, the limit line properties can be edited just like standard limit lines.
Figure 8-7 A lower limit line (red) built from the trace (yellow) shifted down 5 dB.
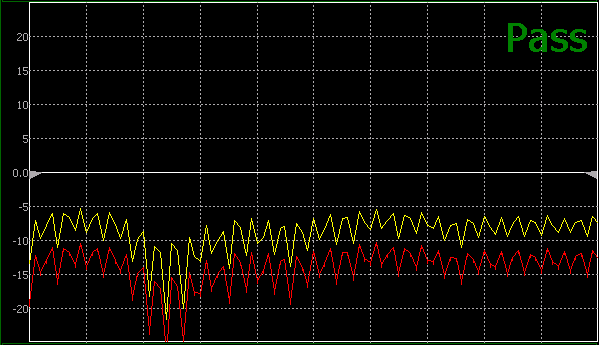

|
Build from Trace is NOT allowed for traces with more than 1001 data points. |
Figure 8-8 Build From Trace (1 of 2)
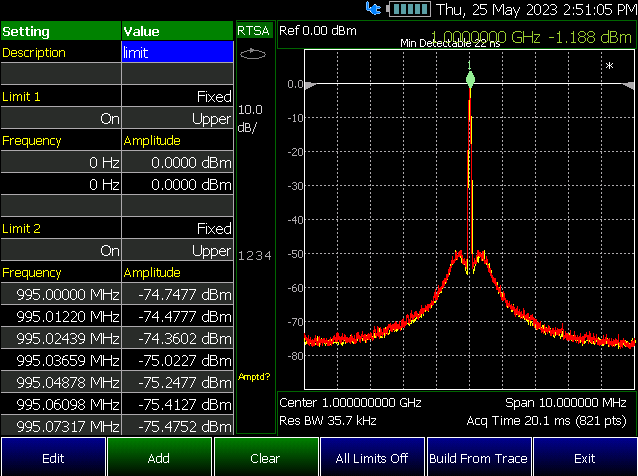
 ) to select
ON.
) to select
ON.
Figure 8-9 Build From Trace (2 of 2)
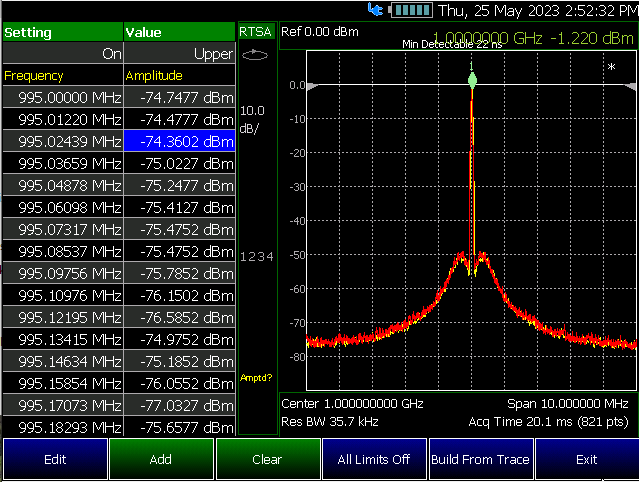
 |
The following are Limit Options for Limit Lines in CAT, NA, NF, RTSA, and SA. But, RTSA mode has some exceptions: –When using the Spectrogram measurement, Limit lines are only available when the display Measurement Type for Spectrogram View used is: Overlay. –RTSA mode does not support any PASS or FAIL features. –Beep, Warning, and Margin softkeys are grayed out (not active) in RTSA mode. |
 ), or by
entering a value with the number keys.
), or by
entering a value with the number keys. ), or by
entering a value with the number keys.
), or by
entering a value with the number keys.Enter a positive margin to virtually shift the limit line UP.
Enter a negative margin to virtually shift the limit line DOWN.
LogX Interp Auto Off – Enables/disables the logarithmic X-axis interpolation trace (default == Auto). Learn more, refer Chapter 7, “SA (Spectrum Analyzer) Mode (Option 233–Mixed Analyzers)” and to “Logarithmic X-axis Limit Line Interpolation (EMI and SA modes Only)”.

|
Recall can recall both *.xml or *.csv file types. But, Save can only save files as *.xml. |
This sections defines the procedure for creating a importable *.csv file that defines the limit lines for your current trace.
 |
Data delimiter Usage: – Data delimiters of “,” or “;” can be used. – Data delimiters must be consistent in a file: Either “,” or “;” can be used. – Data delimiters are auto-detected. – If the “;” data delimiter is detected, then the numeric format is assumed to use “.” as the grouping separator. – When “,” is used as the decimal separator (e.g. 1,103.45 would be written as 1.103,45 or 1.4e8 is written as 1,4e8). |
press Limit 8 > Recall Limits
 ) or
the rotary knob to select the limit lines *.csv file to display on
the FieldFox.
) or
the rotary knob to select the limit lines *.csv file to display on
the FieldFox.“Recalled [USBDISK]:\LimitLineExample.csv”.
“212, Operation failed. Possible file content error.”
For an example trace with limit lines, refer to Figure 8-9.
Table 8-1 Example: Limit Line Formatting (*.csv)
Description of Limit Line |
|
Notes |
| #Comments start with “#” | Any row that begins with # is ignored by the FieldFox. | |
Description |
LimitExample | Example “LimitExample” name only. Use any descriptive name. |
Enabled |
TRUE | Choose: TRUE or FALSE |
Fixed/Relative |
Fixed | Choose: Fixed or Relative |
Lower/Upper |
Upper | Choose: Lower or Upper |
LimitLines |
Must literally read: “LimitLines”. This indicates the limit line’s definitions begins below. | |
Frequency |
Amplitude | These must be written literally as “Frequency” and “Amplitude”. |
5000000000 |
–70 | |
10000000000 |
–70.5 | |
20000000000 |
–80 | |
30000000000 |
–80 | |
|
||
#Comment 2 (Example) |
Any row that begins with # is ignored by the FieldFox. | |
#Comment 3 (Example) |
Any row that begins with # is ignored by the FieldFox. | |
Enabled |
TRUE | |
Fixed/Relative |
Fixed | |
Lower/Upper |
Upper | |
LimitLines |
||
Frequency |
Amplitude | |
5000000000 |
–50 | |
10000000000 |
–50 | |
20000000000 |
–50.5 | |
30000000000 |
–50.5 | |
#Comment 4 (Example) |
Any row that begins with # is ignored by the FieldFox. |
Figure 8-8 Example: Table Limit Line Formatting in actually LimitExample.csv
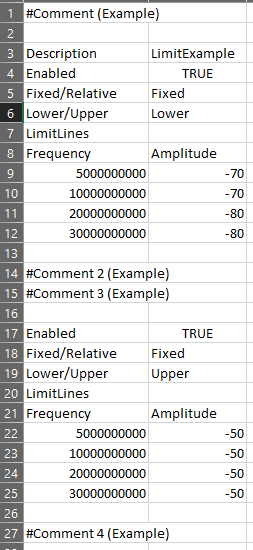
Figure 8-10 Example: Recalled Limit Line Formatting LimitExample.csv
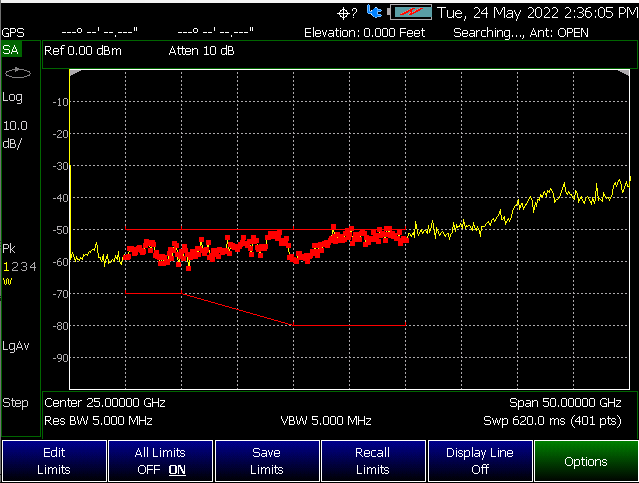
A display line is a simple, horizontal line that can be placed at any amplitude level on the SA screen or set to any level in IQA. Use a display line as mental guide for visual feedback. A display line is similar to a Limit Line, except that no PASS/FAIL testing occurs. A display line is easier to create than a Limit Line. Learn more in “All about Limit Lines”.
Figure 8-11 Display Line with Annotations (SA mode shown, but others are similar)
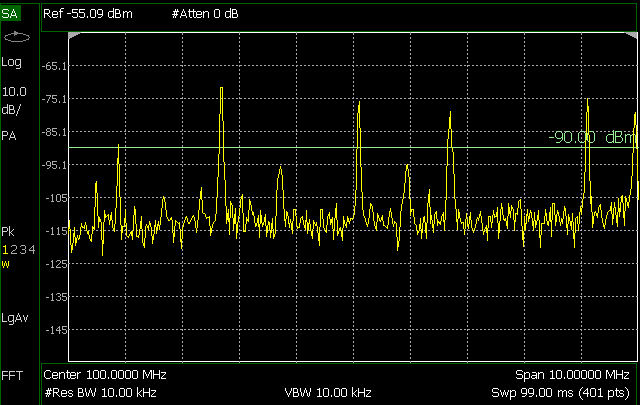
 )
or the rotary knob, then press Enter.
Or enter a value using the numeric keypad and press a suffix key or
press Enter.
)
or the rotary knob, then press Enter.
Or enter a value using the numeric keypad and press a suffix key or
press Enter.Trace Math is available in CAT (excluding DTF measurements), NA Mode, and FOPS (under USB Power Meter mode).

|
Noise Figure (NF—Option 356) does not have trace math, but does have the ability to display data and memory traces. Refer to “How to display data and memory traces”. |
A trace is a series of measurement data points that are connected to form a line. This ‘live’ data trace is updated as data points are measured.
A memory trace is a live trace that has been stored in the FieldFox volatile memory. It then becomes static, meaning it is not updated with measurements. It can be displayed on the screen by itself, or with a data trace for comparison purposes.
Trace math is performed between a live trace and a memory trace. When one of the following math operations are selected, the yellow data trace displays the current measurement with the selected trace math applied. The math operation symbol indicated below in [brackets] is displayed on the lower left corner of the screen.
Data / Memory and Data - Memory math operations are performed on complex linear data before it is formatted. Because data is often viewed in log format, it is not always clear which of the two math operations should be used. Remember: dividing linear data is the same as subtracting logarithmic data. The following illustrates, in general, when to use each operation.
Use Data / Memory for normalization purposes, such as when comparing traces “before” and “after” a change is made or when measuring trace noise. In the following table, the Data/Mem values intuitively show the differences between traces. It is not obvious what Data-Mem is displaying.
| Values to compare | Data/Mem | Data-Mem |
| 0.5 dB and 0.6 dB | 0.1 dB | –39 dB |
| 0.5 dB and 0.7 dB | 0.2 dB | –33 dB |
Use Data - Memory to show the relative differences between two signals. Use for comparison of very small signals, such as the S11 match of two connectors.
In the following table, Data/Mem shows both pairs of connectors to have the same 2 dB difference. However, the second pair of connectors have much better S11 performance (–50 and –52). The relative significance is shown in Data-Mem.
| Values to compare | Data/Mem | Data-Mem |
–10 dB and –12 dB |
2 dB | –24 dB |
–50 dB and –52 dB |
2 dB | –64 dB |

|
IMPORTANT! Some of the scale settings do not apply to all of the modes. |
Adjust the Y-axis scale to see the relevant portions of the data trace. The Y-axis is divided into 10 graticules.
This setting can be changed at any time without affecting calibration accuracy.
Scale annotation on the FieldFox screen Reference Line = red arrow Ref Level = -40 dB Ref Position = 1 Scale = 2 dB per division |
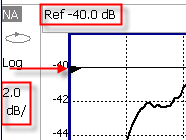 |
Trace Averaging helps to smooth a trace to reduce the effects of random noise on a measurement. The FieldFox computes each data point based on the average of the same data point over several consecutive sweeps.
Average Count determines the number of sweeps to average; the higher the average count, the greater the amount of noise reduction.
An average counter is shown in the left edge of the screen as Avg N. This shows the number of previous sweeps that have been averaged together to form the current trace. When the counter reaches the specified count, then a ‘running average’ of the last N sweeps is displayed. Average Count = 1 means there is NO averaging.
This setting can be changed at any time without affecting calibration accuracy.

|
Averaging is often used to increase the dynamic range of a measurement. To achieve the highest dynamic range, select NA mode and reduce the IF Bandwidth setting. Learn more about dynamic range in “Increase Dynamic Range”. |
Refer to “How to set Trace Averaging”.