
To better reflect the enhancements implemented during the alignment process, for firmware versions >A.10.15 “IF Flatness Alignment” is now referred to as “Channel Equalization” or “Channel Equalization Alignment” (ChanEQ Alignment).

|
To better reflect the enhancements implemented during the alignment process, for firmware versions >A.10.15 “IF Flatness Alignment” is now referred to as “Channel Equalization” or “Channel Equalization Alignment” (ChanEQ Alignment). |
SA Mode measures signals at the SA RF IN connector.
SA Mode measurements require NO calibration.
For a comprehensive SA mode tutorial, see Spectrum Analysis Basics (App Note 150) at https://www.keysight.com/us/en/assets/7018-06714/application-notes/5952-0292.pdf
For information on using the FieldFox Remote Viewer which enables you to view the FieldFox from your iOS device, refer to https://www.keysight.com/us/en/assets/7018-04070/application-notes/5991-2938.pdf.
Figure 7-1 SA Display with Markers
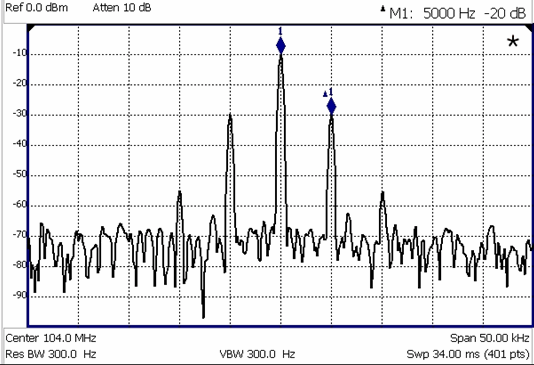
The graphic above shows an SA display with markers.
Carrier with 5 kHz frequency modulation and deviation of 1 kHz.
In this Chapter
See also
Interference Analyzer: |
Refer to the section “Record/Playback (SA Option)" in Chapter 18 Interference Analyzer chapter, in the C-Series N9915-90020 (Unabridged) User's Guide. |
Refer to the section “Waterfall Display” in Chapter 18 Interference Analyzer chapter, in the C-Series N9915-90020 (Unabridged) User's Guide. |
Refer to the section “Spectrogram Display (SA Option)" in Chapter 18 Interference Analyzer chapter, in the C-Series N9915-90020 (Unabridged) User's Guide. |
Optional Settings: |
Select SA Mode before making any setting in this chapter.
Because there is no calibration, these settings can be made in any order.
The X-axis frequency range determines the frequencies that are measured for each sweep. The default Start frequency is 0 Hz. However, the Start frequency can be set as low as –100 MHz. The internal LO of the FieldFox can be seen at 0 Hz, which will mask signals that may be present.

|
Although the start frequency can be set as low as -100 MHz, amplitude accuracy is specified above 100 kHz. Below 100 kHz, frequency accuracy is maintained, but amplitude accuracy is degraded.
The FieldFox can be used with an OML frequency extender. Refer to “Utilities”, the FieldFox Configuration Guide EN, and to “Contacting Keysight”. |
Available ONLY with Opt. 209 and while in Step sweep, SA mode allows reverse sweeps. This means the Start frequency can be higher than the Stop frequency. In addition, the Reverse Swap feature can be used to quickly reverse the Start and Stop frequencies. Learn how in "Reverse_Swap".
The frequency range of the measurement can be changed using the following methods:

|
Integration BW (IBW) is coupled to the Frequency Span setting. Frequency Span is 50% wider than the IBW (e.g., if the IBW value is 1 MHz, then the Frequency Span value is 1.5 MHz). |
Start and Stop frequencies. Start is the beginning of the X-axis and Stop is the end of the X-axis. When the Start and Stop frequencies are entered, then the X-axis annotation on the screen shows the Start and Stop frequencies.

|
Integration BW (IBW) is coupled to the Frequency Span setting. Frequency Span is 50% wider than the IBW (e.g., if the IBW value is 1 MHz, then the Frequency Span value is 1.5 MHz). |
 ), or
the rotary knob.
), or
the rotary knob. ), press Enter.
The increment setting of the arrows is based on the current span.
This can be changed in SA Mode. See "How
to change frequency step size" below.
), press Enter.
The increment setting of the arrows is based on the current span.
This can be changed in SA Mode. See "How
to change frequency step size" below.When using the arrows ( ) to
change any of the frequency settings, the size of the frequency step can
be changed.
) to
change any of the frequency settings, the size of the frequency step can
be changed.
 ) increments or decrements
the value by 1/10th (one division) of the current frequency span.
) increments or decrements
the value by 1/10th (one division) of the current frequency span.

|
To change this setting from Manual to Auto, press CF Step twice. |
The SA Receiver has a “Baseband” path, which provides improved sensitivity (i.e., lower DANL), lower phase noise, and less LO Feedthru. The baseband receiver path avoids analog mixing stages, and instead routes the SA input signal (after RF Attenuation) more directly to an Analog to Digital converter. There is no Preamp available in the baseband path. The baseband path is available in both SA and RTSA modes.
The baseband path analyzes RF input frequencies up to 6.5 MHz only. When used for RTSA or SA's IQ Analysis measurement, the baseband path is not activated for spans >10MHz. The FieldFox C-Series RTSA and SA IQ Analysis may still have wider IQ bandwidth capability, up to 120 MHz like all B models (requires Option B04 (40 MHz) /B10 (100 MHz)). But, that wider IQ bandwidth is not available in the baseband path.
The baseband path, which is available to analyze signals up to 6.5 MHz, is disabled by default, and for Preset. When disabled, the SA Receiver maintains the standard analog mixing stages to analyze this low frequency (<6.5MHz) range.
A Radio Standard is a collection of settings that are applied to the FieldFox for specific RF protocols. When a Radio Standard is applied, the FieldFox frequency and channel settings change to that of the standard.
By default, the FieldFox locates the center frequency of the standard in the middle of the screen and sets the frequency span to cover all of the Uplink and Downlink frequencies. The selected Radio Standard name appears in the center of the screen below the X-axis.
After a Radio Standard has been selected, the frequency range can be changed by selecting channel numbers rather than frequency. Learn how in “How to set Frequency Range”.
When a Channel Measurement is selected such as ACPR, other relevant settings will be changed such as Integration BW. Learn more about Radio Standards and Channel Measurements in “Radio Standards and Channel Measurements”.
 )
or rotary knob and press Enter.
)
or rotary knob and press Enter.Your own custom Radio Standards can be imported into the FieldFox. Custom standards are created in *.csv (spreadsheet) format.
A template and instructions for creating your custom Radio Standard is at:
Download and Edit a Custom Radio Standard Template (keysight.com) (Keysight FieldFox Library, Help and Manuals – FieldFox Online Supplemental Help).
Once imported, the *.csv file is stored in the FieldFox \User Data\ folder. The custom Radio Standards are read and presented at the top of the list of internal Radio Standards.
 )
or rotary knob and press Enter.
)
or rotary knob and press Enter.  ) or rotary knob and press
Enter.
) or rotary knob and press
Enter.

|
To overwrite a custom standard that is already uploaded to the FieldFox, you must first delete the *.csv file from the FieldFox, then re-upload the file that contains the standard. A predefined internal standard (such as GSM 450) can NOT be deleted from the FieldFox. |
After a Radio Standard has been selected, the frequency range can be changed by selecting channel numbers rather than frequency. Once enabled, the channel number is appended to the X-axis frequency range.
With Unit = Chan, Channel Direction becomes available and CF Step alters to Channel Step.
With Unit = Chan the FieldFox will NOT allow you to specify channels outside of the selected Radio Standard.

|
Integration BW (IBW) is coupled to the Frequency Span setting. Frequency Span is 50% wider than the IBW (e.g., if the IBW value is 1 MHz, then the Frequency Span value is 1.5 MHz). |
 ) to
increment the channel number by an amount specified by the Channel
Step value (see below).
) to
increment the channel number by an amount specified by the Channel
Step value (see below).Press Freq/Dist then More. Press Chan Direction to toggle between Uplink and Downlink. If either of these selections is not available, then the selected Radio Standard does not contain those frequencies. In that case, Chan Direction is grayed out.
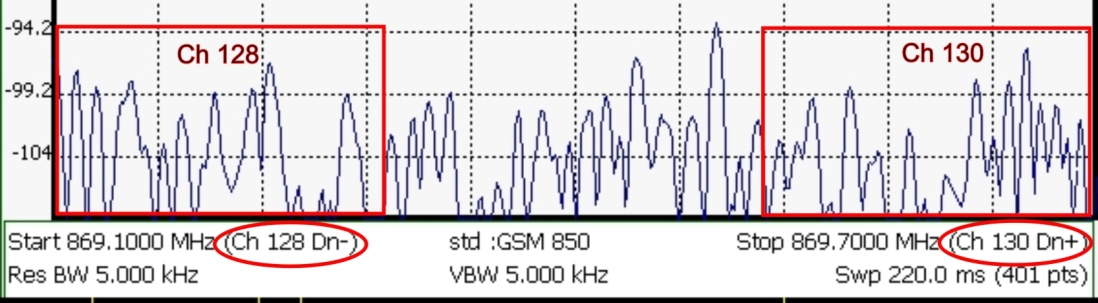
This setting allows you to use the arrows ( )
to increment the channel number by the specified value. The Channel
Step softkey appears only when it is valid. Learn how to make it
valid in the section, See "How
to change the Channel Number of the measurement”.
)
to increment the channel number by the specified value. The Channel
Step softkey appears only when it is valid. Learn how to make it
valid in the section, See "How
to change the Channel Number of the measurement”.
 ), or the rotary knob. Then press
Enter.
), or the rotary knob. Then press
Enter. Available ONLY with Opt. 209 and while in Step sweep mode. Each press of the softkey causes the Start and Stop frequencies to swap. The Start becomes the Stop and vice versa. Learn more about Step versus FFT sweeps in “FFT Gating (Opt 238)”.
Adjust the Y-axis scale to see the relevant portions of the data trace.
The Y-axis is divided into 10 graticules. A acquisition is shown on the screen as a solid horizontal bar that can be placed at any graticule.
When RF Attenuation set to Auto, the RF Attenuation is coupled to acquisition.
Press Scale / Amptd. Then choose from the following:
 ),
or the rotary knob. Then press Enter.
),
or the rotary knob. Then press Enter. The Unit setting appears for the reference line, marker readouts, and trigger level. All Unit choices are available in both Log and Linear Scale Types.
Antenna correction units are available ONLY by loading or editing an Antenna file that contains the desired units setting. Learn more in “Manage Files”.
When using an external amplifier or attenuator, the SA mode trace amplitude values can be offset to compensate for the effect of the external device. This effectively moves the reference plane of the SA measurement port out to just beyond the external device. For example, when using an external preamp with gain of +10 dB, enter this value for External Gain, and the data trace across the displayed frequency span will be adjusted down by 10 dB.
When RF Atten is set to Auto, you may see a change in the RF Attenuation value. This is an attempt to measure the signal at top of screen (the acquisition) without overloading the SA first mixer.
 ), or the rotary knob (positive
for gain; negative for loss). Values less than 5 dB must be typed
using the numeric keypad. Then press Enter.
), or the rotary knob (positive
for gain; negative for loss). Values less than 5 dB must be typed
using the numeric keypad. Then press Enter.
ExtGain xx dB is shown at the top of the screen.
Both the RF Attenuation and Preamp functions control the power level into the SA.
When too much power is present at the RF Input port, ADC Over Range appears on the FieldFox screen. This does not necessarily mean that damage has occurred, but that the measurement is probably compressed.
When high power levels are present at the RF Input port, internal attenuation can be switched in to keep the FieldFox receiver from compressing. At extremely high power levels, use external attenuation to protect the internal circuitry from being damaged.
 |
The FieldFox can be damaged with too much power. Refer to the FieldFox Data Sheet for your model on
Maximum Input Voltages and Power:
RF Output Connector: 50V DC, +23 dBm RF
Ext Trig/Ref Connector: 5.5 V DC
RF Input: +27 dBm RF, ±50 VDC Max. (N991xA/B, N9925B, N9926A, N9928A, N993xA/B) +23 dBm RF, ±50 VDC Max. (N9923A, N9923AN) +25 dBm RF, ±40 VDC Max. (N995xA/B, N996xA/B) DC Input: 19VDC, 4ADC, 60 Watts maximum when charging battery |

|
Learn more about ADC over range warnings by referring to "Chapter 9, “System Settings,” and then to “SA". |
The displayed power level is automatically adjusted for RF Attenuation. As the attenuation value changes, the displayed power level should NOT change.
 ), or the rotary knob. Then
press Enter.
), or the rotary knob. Then
press Enter.
#Atten xx dB is shown at the top of the screen. (#) means manual setting.
When very low-level signals are analyzed, an internal preamplifier can be used to boost the signal level by approximately 22 dB. The gain of the preamp is NOT adjustable. The displayed signal level is automatically adjusted for the increase in system gain.
By default, the preamp is OFF.
Compression occurs when too much power into an amplifier causes it to no longer amplify in a linear manner. When too much power goes into the FieldFox RF Input connector, the amplifiers in the SA receiver compress and signal power will not be displayed accurately. This can occur even if ADC Over Range is not displayed because devices other than the ADC, such as the mixer, might be compressed. Increase the RF Attenuation value to prevent the SA receiver from being compressed.
To measure the strength of any signal transmitted through the air, an antenna must be connected to the FieldFox. The Field Strength feature allows you to enter the frequency response of the receiving antenna (the Antenna Factor) and associated cabling, and then have amplitude corrections automatically compensate the displayed trace for that response.
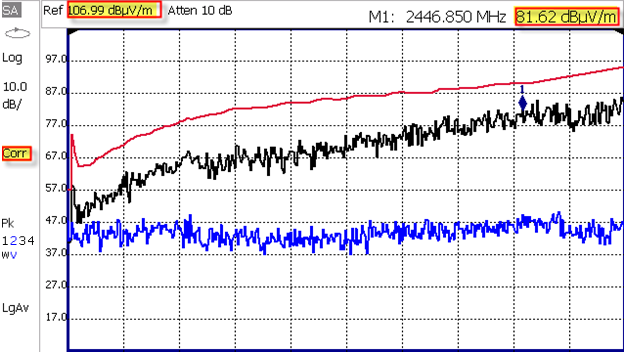
Trace 1 - Corrected trace with antenna factor. (Antenna = ON, Apply Corr = ON)
Trace 2 - Uncorrected trace (Apply Corr = OFF). The Trace 2 trace state is “View.” For information, refer to “Trace Display States (SA Mode)”
Pink Trace - Current correction factor. See below.
The Antenna and Cable correction data survives a Mode Preset and Preset.
All Correction ON/OFF states survive a Mode Preset, but NOT a Preset.
Learn more, see “Selecting and Viewing Corrections”.
The following menu appears when any of the above Antenna or Cable softkeys are pressed:
When finished, press Back to return to the previous menu.
The Antenna Editor and the Cable Editor menus are very similar. Both tables include header information, and a Frequency/Value table.
Figure 7-2 FieldFox Antenna Editor - E–Field and H-Field Units Displayed
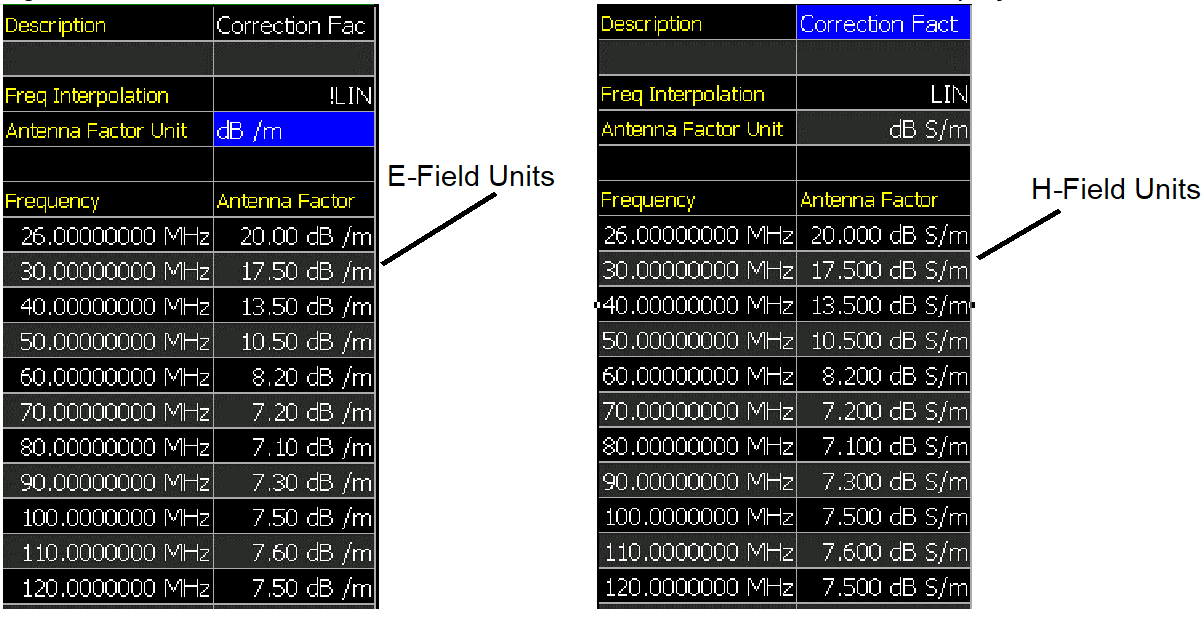
 |
Before editing the antenna settings, it is important to know whether you are using a magnetic H-field (dB S/m) or electric E-field (dB /m) antenna. When you setup the Antenna Factor Correction table, you will select one of these two units so that the FieldFox knows how to convert the measurement data to various Field Strength Amplitude units. |
 )
to select a field.
)
to select a field.Previous / Next Page Quickly scrolls through pages of Freq/Value data.
Add Row Add a blank Freq/Value pair to the table,
Delete/Clear then:
Delete Row Remove the selected Freq/Value pair from the table.
Clear All then Yes Remove all Freq/Value pairs from the table and resets header information to default settings.
Optional:
This feature requires:
Source offset tracking is used to offset the Source frequency from the Receiver frequency by a fixed offset at every tune frequency. This feature is used when the DUT contains a frequency translation device or mixer.
The Tune & Listen feature can be used to identify an interfering AM or FM signal. Also, AM/FM Metrics displays the demodulated signal and the audio frequency spectrum.
The demodulated AM or FM signal can be heard through the internal speaker or through headphones using the 3.5 mm jack located on the FieldFox side panel.
The Tune & Listen tuner is separate from the SA display. This allows you to listen to one frequency while displaying a different range of frequencies. The Tune & Listen measurement alternates between normal SA sweeps for the display and performing audio demodulation at the Tune Frequency. See the Listen Time setting for more information.
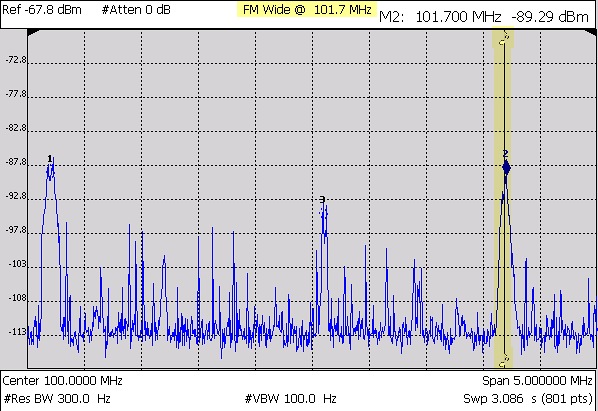
In the graphic above, Tune & Listen ON with Tune Frequency is indicated by a vertical bar (highlighted).
| This section contains the following: |
Press Meas Setup 4 > Tnl Demod Type then:
See also, “How to select Analog Demod (Metrics)”.
When you select AM USB or AM LSB softkeys, the TnL AM SSB Gain softkey becomes active.
The goal is to set the gain as high as possible (to take advantage of the range of the IF and audio paths) without distorting the audio signal. It is recommended that you keep increasing the gain until you hear distortion in the audio and then back off until you no longer hear any distortion.
(Default = 0, Minimum = –50 dB, Maximum = +50 dB)

|
The system volume setting should still be used to determine the final desired volume/level of the audio output. Learn more, see also Chapter 9 “System Settings” and then to “Audio (Volume) Control”. |
The Tune & Listen tuner is separate from the SA display. This allows you to listen to one frequency while displaying a different range of frequencies.
Set the Tune Frequency using one of three methods:
 ),
or the rotary knob. Then select a multiplier key. Learn about
multiplier abbreviations “Multiplier
Abbreviations”.
),
or the rotary knob. Then select a multiplier key. Learn about
multiplier abbreviations “Multiplier
Abbreviations”. Create a normal marker at the frequency of interest. Learn how in “How to create Markers”.

|
To improve sound quality, try increasing power by reducing the Attenuation setting and, if available, turn ON the Preamplifier. Learn how in “Attenuation Control”. |
While Tune & Listen is actively demodulating a signal, the SA does not sweep and update the display. Listen Time sets the amount of time that the FieldFox demodulates, then stops to perform a single sweep and update the display, then again demodulates.
Press Meas Setup 4 > Listen Time
Enter a value using the numeric keypad, arrows ( ),
or the rotary knob. Then select a multiplier key. Learn about multiplier
abbreviations.
),
or the rotary knob. Then select a multiplier key. Learn about multiplier
abbreviations.
To increase or decrease the Volume of the demodulated signal:
Press Meas Setup 4 > Volume
Enter a value in percent between 0 and 100 (loudest) using the numeric
keypad, arrows ( ), or the rotary knob.
), or the rotary knob.
Volume can also be changed and easily muted from the System menu. Learn more in “How to set the FieldFox Volume Control”.
To quickly stop the audio demodulation and perform only the normal SA sweeps, select the following:
Press Meas Setup 4 > Audio Demod ON OFF > OFF
When AM Tune & Listen, FM (narrow) Tune & Listen, or FM (wide) Tune & Listen are selected, you can choose from the following:
The Counter Precision softkey is not available when AM Metric or FM Metric are enabled. See also, “Setting the Mkr->TuneFreq Softkey”.
When AM Tune & Listen, FM (narrow) Tune & Listen, or FM (wide) Tune & Listen are selected, you can choose from the following:
Press Marker > Normal
Press Mkr->/Tools > Mkr->TuneFreq – The Tune & Listen Frequency becomes the frequency of the active marker (When AM Metrics or FM Metrics are selected this softkey is inactive).
See also, “How to use Marker Functions”.
The Tune & Listen feature can be used to identify an interfering AM or FM signal. Also, AM/FM Metrics displays the demodulated signal and the audio frequency spectrum.
The demodulated AM or FM signal can be heard through the internal speaker or through headphones using the 3.5 mm jack located on the FieldFox side panel.
The Analog Demod spectrum is displayed alongside the SA displayed trace. This enables you to listen and display a carrier frequency and it’s harmonics. The Analog Demod measurement displays a normal SA sweeps for the display while performing audio demodulation at the carrier Frequency. See the “How to select Analog Demod (Metrics)” setting for more information.
Figure 7- AM DSB (Metrics) – Demodulation Spectrum
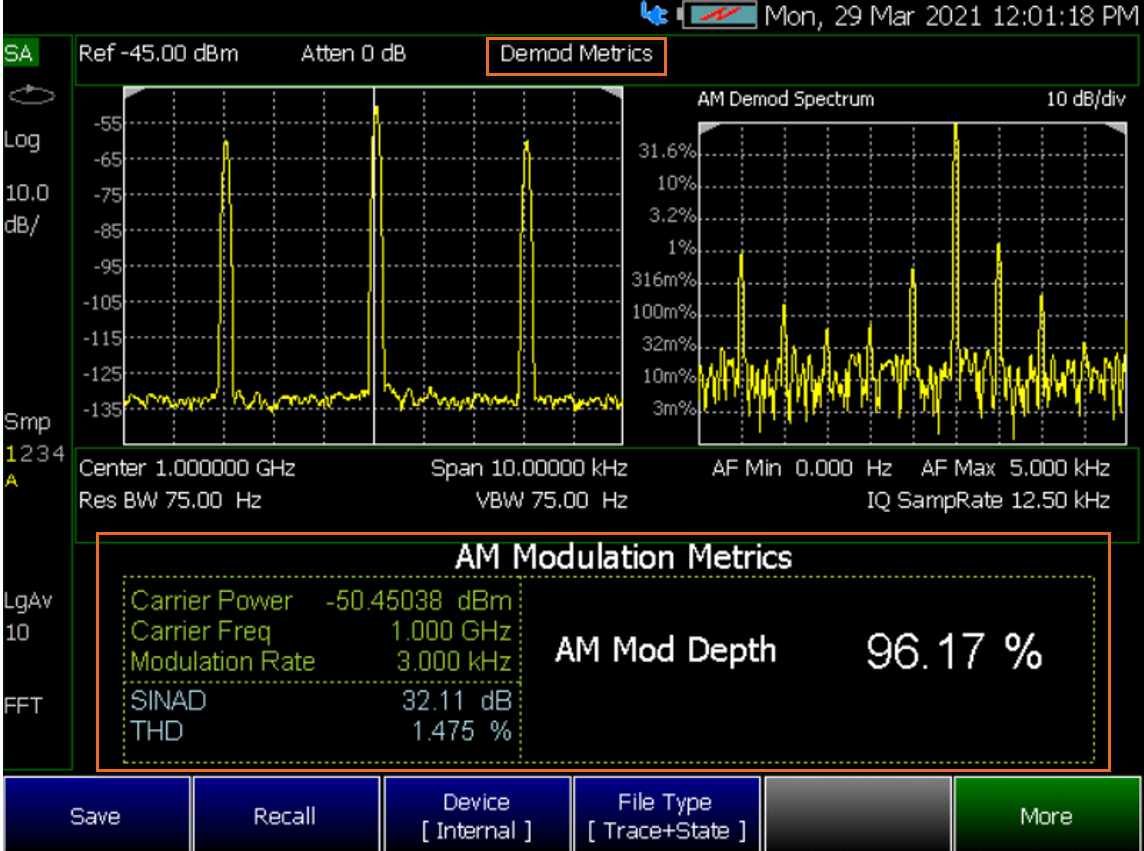
In the graphic above, Analog Demod ON and Demod Metrics is indicated above in the x2 displays of carrier spectrum content. For this example, AM Modulation Metrics are displayed in the lower half of the display. See also, Figure 7-5, Figure 7-6, Figure 7-7, and Figure 7-8.
This section contains the following: |
Analog demodulation can demodulate AM DSB, AM SSB, FM, FM Stereo / RDS, PM signals. Under analog demodulation metrics the following information is reported for each signal type: Carrier power, modulation rate, SINAD, THD, plus deviation, depth, or RMS depending on the signal. Metrics also displays the demodulated signal and the audio frequency spectrum.
Learn more, Chapter 26, “AM/FM Metrics (SA Only and Option 355)” in the C-Series 9915-90020 (Unabridged) User's Guide“.

|
IMPORTANT! The FieldFox contains only one speaker that supports mono audio output (i.e., if you play a stereo WAVE file, the Left and Right channels are output in mono audio). If you want to output a stereo WAVE file in stereo (to hear the left and right channels separately on the FieldFox) you have to use the headphone jack and stereo headphones (i.e., most earbuds, headphones, etcetera support stereo). Learn more, see also Chapter 9, “System Settings.” and “Audio (Volume) Control”. |

|
When FM Stereo /RDS is selected as the demodulation type, a Warning message is displayed for a few seconds at the start of the sweep; the sweep is 30 to 50 seconds long.
The message reads: "Warning: Slow Measurement. RDS Measurement in Progress." |
See also, “How to make Analog Demodulation (Metrics) Settings”.
The following softkeys are available when one of the Analog Demodulation metrics measurements is pressed. See also, “How to select Tune & Listen”.
If AM DSB, choose from:
AM Top Y – Determines the Y axis percentage (0% to ±100%) of the AM demodulation waveform is displayed (Default = 100%).
If AM SSB, choose from:
SSB Top Y – Determines the Y axis voltage (0 nV to ±100mV) of the AM SSB demodulation waveform is displayed (Default = 100 mV).
If FM, choose from:
FM Top Y – Determines the Y axis frequency (1 kHz to 1 GHz) of the FM demodulation waveform is displayed (Default = 100 kHz).
If FM Stereo / RDS, choose from:
FM Top Y – Determines the Y axis frequency (1 kHz to 1 GHz) of the FM demodulation waveform is displayed (Default = 100 kHz).
If PM, choose from:
PM Top Y – Determines the Y axis phase (0 to 100 radians) of the PM demodulation waveform is displayed (Default = 5).
For any of the following: AM DSB, AM SSB, FM, FM Stereo / RDS, or PM, choose from:
Refer to Figure 7-5, Figure 7-6, Figure 7-7, and Figure 7-8.
When AM DSB, AM SSB, FM, FM Stereo / RDS, or PM are selected and Demod View = Freq, you can choose from the following:
Also, you can set the standard Center, Freq Span, and other frequency softkeys.
When AM DSB, AM SSB, FM, FM Stereo / RDS, or PM are selected and Demod View = Freq, you can choose from the following:
Press BW 2 then choose:
AF RBW – Sets the audio frequency (AF) resolution BW for the AM or FM demodulated signal (Manual or Auto; default = Auto).
The FieldFox analog demodulation audio capture playback feature allows you to capture/record the demodulated audio associated with an analog demodulation measurement (AM DSB, AM SSB, FM, FM Stereo or PM) and save it as an audio file. It also allows you to recall and playback audio files through FieldFox's built-in speaker or headphones.

|
Currently, the audio capture playback feature supports WAVE files with mono or stereo LPCM data sampled at 48,000 Hz with 16 bits per sample.
If you are unable to hear your audio data files (*.wav), verify that your System 7 > Preferences > Preferences > Audio is set to On. |
When Analog Demod is selected, you can choose from the following:
Press Capture
Press Stop to stop the current capture of audio data and depending on the timing of pressing Stop, possibly prevent the audio data from being stored.
Press Playback then
Then Choose:
| Mono (L+R) | Sets the audio recording to Mono (single channel) and combining left and right speaker sounds. This is the default. |
| Stereo (L&R) | Sets the audio recorded to be stereo (two channels). |
| Left (L) | Sets the audio to be recorded to be the left speaker only. |
| Right (R) | Sets the audio to be recorded to be the right speaker only. |
| Difference (L–R) | Sets the audio to be recorded to be the value of the left side minus the right side of the audio data (single channel). |
For more on file settings refer to Figure 7-9 and to Chapter 10, "File Management”.
The demodulation (Demod) filters and de-emphasis options help you accurately recover and analyze the modulating signal. The demod filters apply to all demod types (AM DSB, AM SSB, FM, FM Stereo and PM), while the de-emphasis options only apply to the FM and FM stereo demod types.
| None | No lowpass filter is selected. |
| 300 Hz | 5-Pole Butterworth LPF with 3 dB cutoff frequency of 300 Hz. |
| 3 kHz | 5-Pole Butterworth LPF with 3 dB cutoff frequency of 3 kHz. |
| 15 kHz | 5-Pole Butterworth LPF with 3 dB cutoff frequency of 15 kHz. |
| 30 kHz | 3-Pole Butterworth LPF with 3 dB cutoff frequency of 30 kHz. |
| 80 kHz | 3-Pole Butterworth LPF with 3 dB cutoff frequency of 80 kHz. |
| 100 kHz | 3-Pole Butterworth LPF with 3 dB cutoff frequency of 100 kHz. |
| 20 kHz | 9-Pole Bessel LPF with 3 dB cutoff frequency of 20 kHz. |
| 300 kHz | 3-Pole Butterworth LPF with 3 dB cutoff frequency of 300 kHz. |
| Custom | 5-Pole Butterworth LPF with a custom 3 dB cutoff frequency (determined by the LPF 3 dB Cutoff setting). |
| None | No highpass filter is selected. |
| 20 Hz | 2-Pole Butterworth HPF with 3 dB cutoff frequency of 20 Hz. |
| 50 Hz | 2-Pole Butterworth HPF with 3 dB cutoff frequency of 50 Hz. |
| 300 Hz | 2-Pole Butterworth HPF with 3 dB cutoff frequency of 300 Hz. |
| 400 Hz | 10-Pole Butterworth HPF with 3 dB cutoff frequency of 400 Hz. |
| Custom | 5-Pole Butterworth HPF with a custom 3 dB cutoff frequency (determined by the HPF 3 dB Cutoff setting). |
When AM Metric or FM Metric are selected, you can choose from the following:
The Counter Gate softkey is not available when AM Tune & Listen, FM (narrow) Tune & Listen, or FM (wide) Tune & Listen are enabled. Refer to Figure 7-8.
See also, “How to use Marker Functions”.
Figure 7- AM DSB (Metrics) – Demodulation Waveform
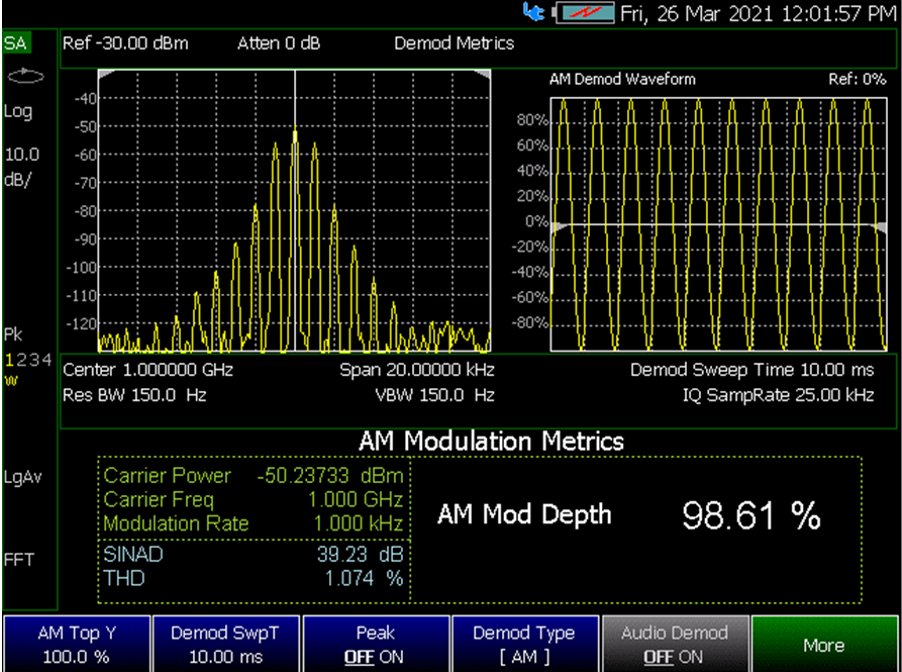
Figure 7- FM Metrics – Demodulation Spectrum
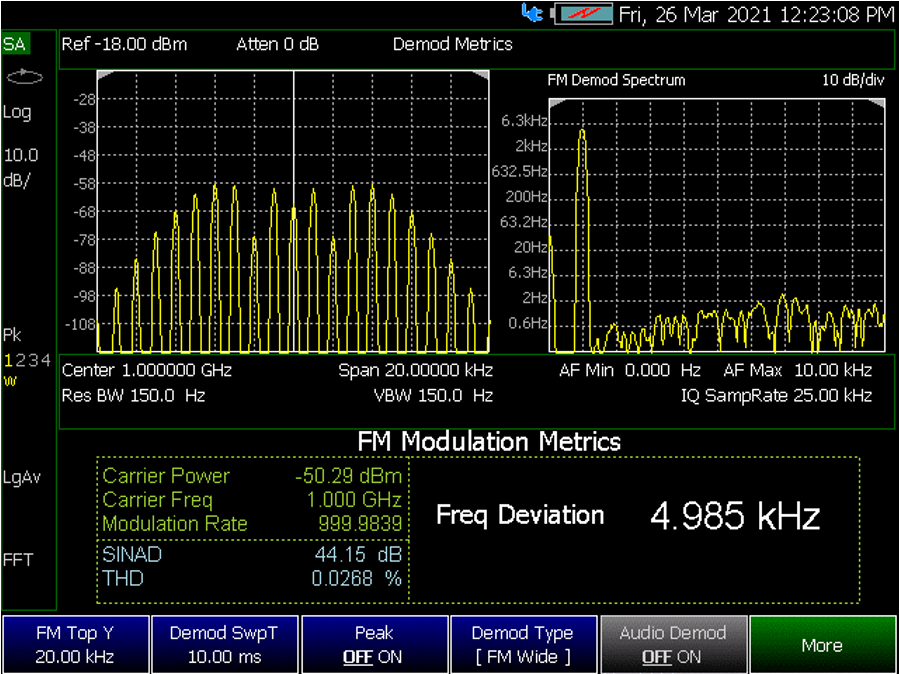
Figure 7- FM (Metrics) – Demodulation Waveform
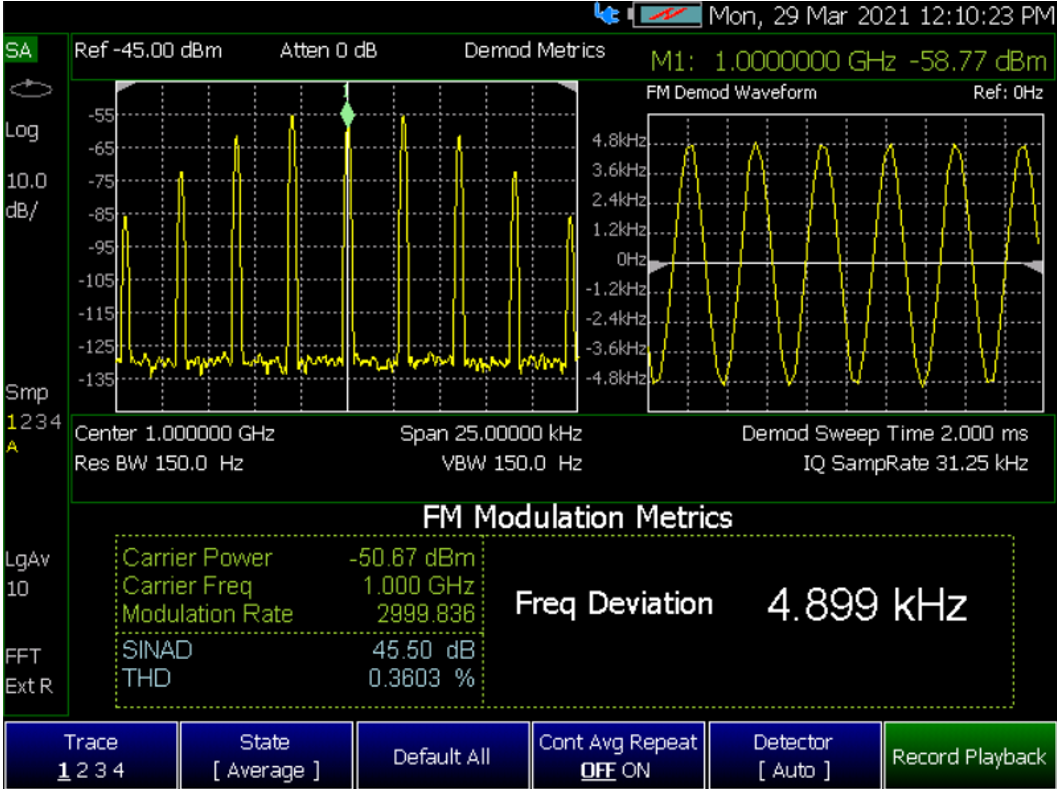
Figure 7- FM (Metrics) - Counter Gate and FM Demodulation Waveform
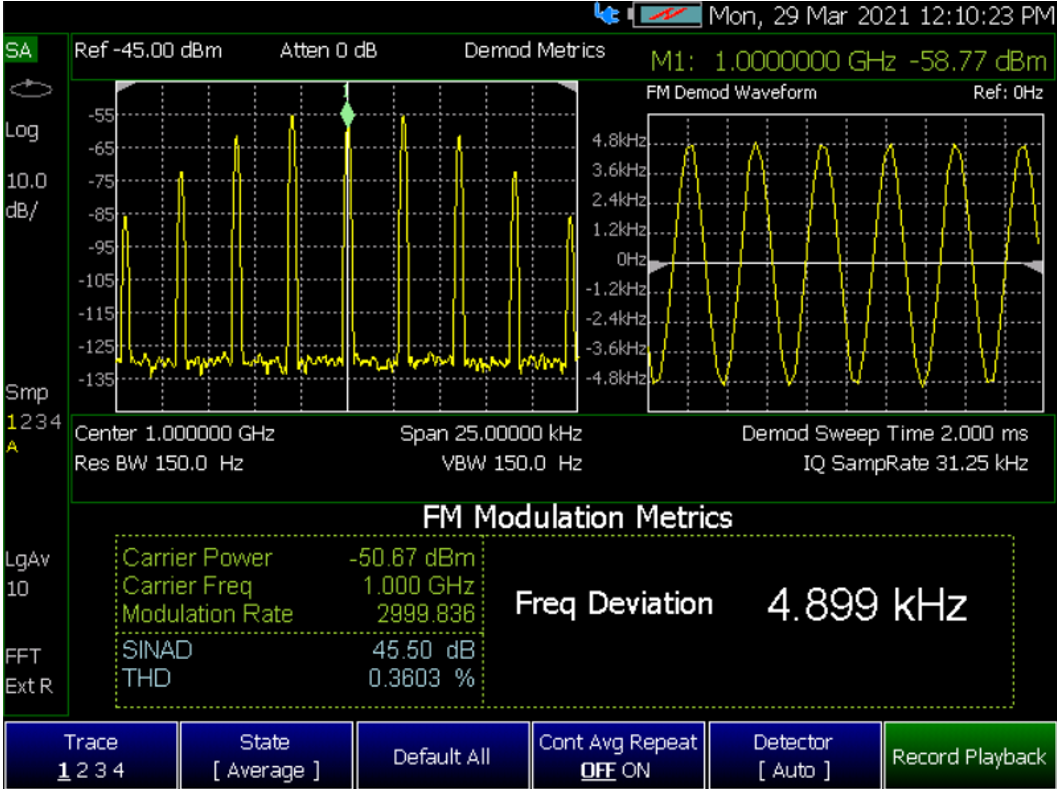
Figure 7- Audio Capture with Annotation Examples
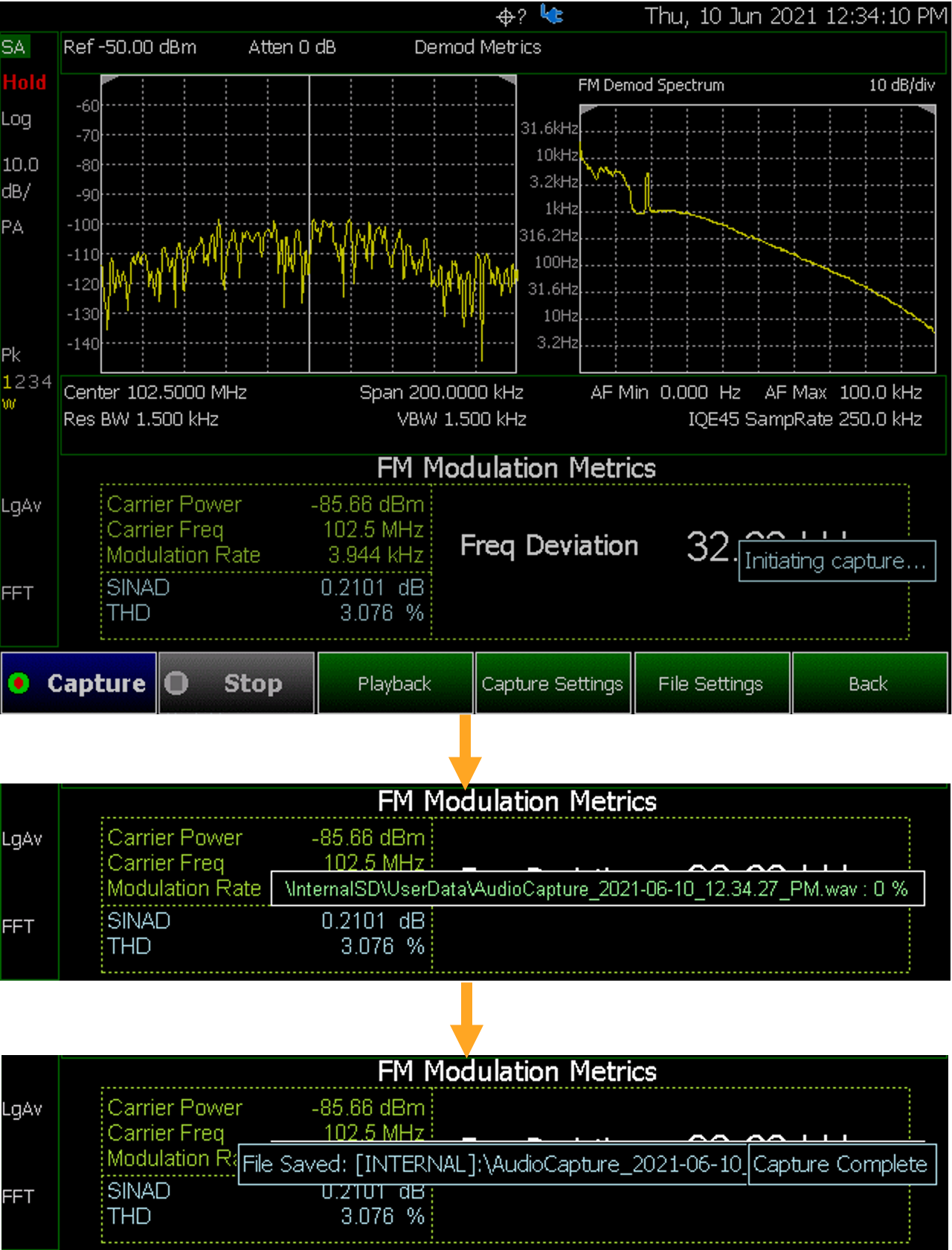

|
For best results, when using the independent source feature, InstAlign and the battery saver features should be turned off. Refer to “How to Access Individual Alignments” and “Preferences”. |
This feature may require an option. For a comprehensive list, view the FieldFox Configuration Guide at: https://www.keysight.com/us/en/assets/7018-06515/configuration-guides/5992-3701.pdf
.
A tracking generator, a popular option with Spectrum Analyzers, is a source which always tracks the SA receiver.
Like a traditional tracking generator, the Independent Source feature can set the internal FieldFox source to track the SA receiver frequency range. It can also set the internal source to a CW frequency that is independent of the SA frequency.
Independent Source can be enabled ONLY when the FieldFox is in SA mode.
To view the internal source, you must connect a cable or device between the RF Output connector and the RF Input connector.
 ), or the rotary knob. The
source power is reasonably flat across the frequency span.
), or the rotary knob. The
source power is reasonably flat across the frequency span.

|
By default, the source output will turn off momentarily at the end of each IQA and SA sweep and also every 300 seconds during the InstAlign process. |
To cause the source to stay ON at the end of each sweep, turn battery saver OFF. (Learn more in “How to Access Individual Alignments” on page 205.)
To suspend InstAlign: (Learn more in “How to Access Individual Alignments”.)
In SA Mode, the Res BW provides the ability to resolve, or see closely spaced signals. The narrower (lower) the Res BW, the better the spectrum analyzer can resolve signals. In addition, as the Res BW is narrowed, less noise is measured by the spectrum analyzer ADC and the noise floor on the display lowers as a result. This allows low level signals to be seen and measured. However, as the Res BW is narrowed, the sweep speed becomes slower. See “Very Long Sweep Times”.
 ), or the rotary knob. Then press
a multiplier if necessary or press Enter.
), or the rotary knob. Then press
a multiplier if necessary or press Enter.
The current Res BW setting is shown at the bottom of the screen.
#Res BW x.xx XHz (#) means manual setting.
This setting could impact the accuracy of the measurement. See Specifications in Appendix B.

|
The Res BW setting also affects the Sweep Type setting. Learn how in “Sweep Type”. |
Video BW is a smoothing operation that is performed after measurement data is acquired. The trace data is effectively smoothed so that the average power level of the displayed noise is the same, but the peaks and valleys of adjacent data points are smoothed together. More smoothing occurs as the Video BW is set lower. However, as the Video BW is narrowed, the sweep speed becomes slower.
 ),
or the rotary knob. Then press a multiplier if necessary or press
Enter. Setting VBW higher than RBW
may smooth the trace.
),
or the rotary knob. Then press a multiplier if necessary or press
Enter. Setting VBW higher than RBW
may smooth the trace..

|
To change this setting from Man to Auto, press Video BW twice. |
The current Video BW setting is shown at the bottom of the screen.
# VBW x.xx XHz (#) means manual setting.
When the Res BW/Video BW ratio exceeds 10,000, a Meas UNCAL warning may appear to indicate that the Video BW filter has reached the maximum capacity for averaging.
AF RBW - sets the audio-frequency resolution bandwidth for the selected frequency (Default = Auto).
 ), or
the rotary knob. Then press a multiplier if necessary or press
Enter. Setting AF BW higher than RBW may smooth the trace.
), or
the rotary knob. Then press a multiplier if necessary or press
Enter. Setting AF BW higher than RBW may smooth the trace.

|
To change this setting from Man to Auto, press AF RBW twice. |
The current AF RBW setting is shown at the bottom of the screen.
# AF RBW x.xx XHz (#) means manual setting.
When the Res BW/AF RBW ratio exceeds 10,000, a Meas UNCAL warning may appear to indicate that the AF RBW filter has reached the maximum capacity for averaging.
In SA mode, the FieldFox uses two sweep types to process inputs signals. The sweep type that is currently being used (FFT or Step) is displayed in the lower-left corner of the FieldFox screen.
For a more comprehensive tutorial, see Spectrum Analysis Basics (App Note 150) at https://www.keysight.com/us/en/assets/7018-06714/application-notes/5952-0292.pdf
In SA mode, the FieldFox uses Oversweep to quickly analyze input signals. Oversweep is meant to verify that your setup is correct, but Oversweep is not meant to be as accurate as FFT and Step sweeps. See also, “How to set Sweep Type”.
The FieldFox IF (intermediate frequency) can be output for external signal processing. The signal is available from the IF Out connector on the FieldFox right-side panel. See the connector in “Right Side Panel”.
The IF Out signal, centered at approximately 33.75 MHz, is simply a down-converted version of the RF Input signal that is present at the tuned frequency.
While outputting an IF signal, the FieldFox stops performing the InstAlign process. Therefore, the amplitude of traces on the FieldFox screen is NOT accurate and Meas UNCAL appears on the screen to indicate this. Learn more in “Individual Alignments”. See also Figure 7-10.
Learn more about the IF Output frequencies and bandwidths by referring to the FieldFox Supplemental Online Help (Keysight FieldFox Library, Help and Manuals – FieldFox Online Supplemental Help).
Figure 7- IF Output Wide with MHz
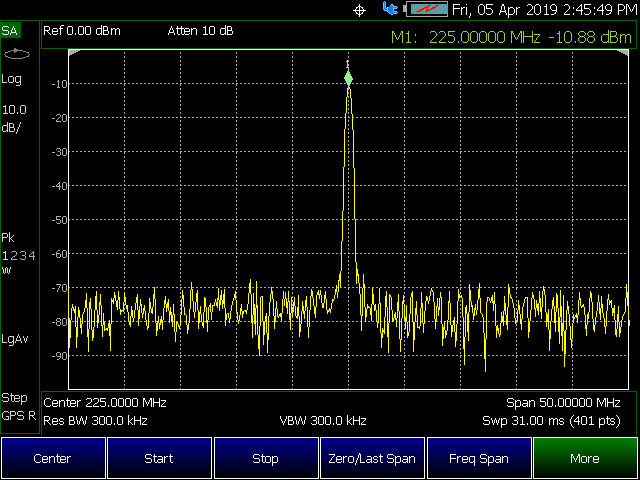
The IF Output signal is useful only in Zero Span. Learn more about Zero Span in “Zero Span Measurements”.
At least one sweep must be made in order to tune the FieldFox.
Press BW 2 > Advanced > IF Output Use
Then choose from the following:
OFF The translated IF signal at the IF OUT connector is no longer guaranteed to be centered at 33.75 MHz.
Narrow The IF output signal has approximately MHz bandwidth.
The IF output signal has approximately MHz bandwidth.
Available only in non-zero span measurements, when Sweep Acquisition is set to Auto, the fastest sweep rate is achieved while maintaining full amplitude accuracy.

|
For zero span measurements, refer to “Zero Span Measurements”. |
However, you can adjust this setting in order to increase the probability of intercepting and viewing pulsed RF signals.
For example, with SwpAcquisition set to Auto a pulsed GSM signal is NOT visible on the FieldFox screen, as shown in a blue trace in the following image.
While watching the trace, increase the SwpAcquisition value until the pulse spectrum rises out of the noise and reaches its maximum level. Increasing the SwpAcquisition value beyond this point only slows the update rate (increases the actual Sweep time readout) but does not improve measurement quality.
Figure 7- GSM Signal in Framed Data Format
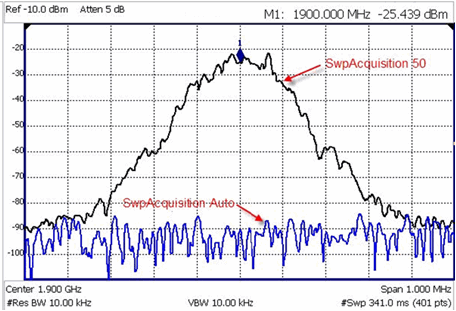
In the graphic above, a GSM signal in a framed data format; timeslot zero ON; all others OFF;
PRF = 218 Hz, Duty Cycle = 12.5%. The pulsed signal becomes visible on every sweep update with SwpAcquisition = 50.
SwpAcquisition is NOT an absolute measure of time, but a relative number between 1 (fastest) and 5000 (slowest) sweep time. The actual time that was required to complete a sweep is annotated on the screen.
Some Detector and Video Bandwidth settings will raise the Auto Sweep Acquisition value greater than 1. In these cases, manually setting Sweep Acquisition lower than the Auto value may have NO effect.

|
Measurement speed specifications do NOT apply in Temperature Control Mode. Learn more in “Temperature Control Mode”. |
Learn more about SA mode SwpAcquisition time by referring to the FieldFox Supplemental Online Help (Keysight FieldFox Library, Help and Manuals – FieldFox Online Supplemental Help).
Two primary settings are responsible for the sweep time: Res BW and SwAcquisition.
When setting the frequency span to Zero, there is NO spectrum of frequencies to display, so the X-axis units becomes Time. The SA becomes like a tunable oscilloscope, with the center frequency being the frequency of interest. This capability is useful for analyzing modulation characteristics, such as pulsed measurements.

|
For non-zero span measurements, refer to “Sweep Acquisition”. |
Figure 7- GSM Signal, Framed Data Format
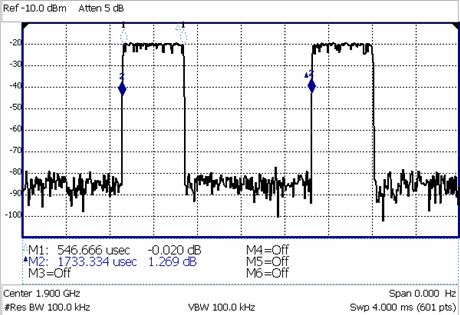
The graphic above shows a GSM signal, framed data format, with timeslot 0 and 3 “on”. Sweep Time is set to approximately the frame interval. Press Single several times until the waveform section of interest is viewable and stable. Then markers can be used to measure the timeslot width and interval as shown.
Learn more about SA mode Sweep Time by referring to the FieldFox Supplemental Online Help (Keysight FieldFox Library, Help and Manuals – FieldFox Online Supplemental Help).

|
SA STEP sweeps do not have trigger behavior. So, they are essentially always in "FREERUN" mode. If you try to set a trigger (other than FREERUN) in SA Step sweep, the FieldFox displays the following popup message: "Note: Trig Type has no effect while in STEP sweep mode" |
External, Video, and RF Burst triggering allows you to initiate an SA mode sweep using an external event such as a signal burst.
All three trigger types can be used in either Zero Span (time domain) or FFT frequency sweeps. Learn more in “Zero Span Measurements”. Learn more in “Sweep Type”.
FFT Gating is available for non-zero span measurements. Learn more about FFT Gating in “FFT Gating (Opt 238)”.
The following two selections are similar in that they both trigger a sweep from a signal at the SA RF Input connector. Experiment with both selections to find the best trigger type for your application.

|
The Sync softkey is ONLY available when Trigger Type is set to Periodic. SA STEP sweeps do not have trigger behavior. So, they are essentially always in "FREERUN" mode. If you try to set a trigger (other than FREERUN) in SA Step sweep, the FieldFox displays the following popup message: "Note: Trig Type has no effect while in STEP sweep mode" |
Selects the type of signal the periodic trigger is synchronized.

|
This softkey is unavailable when Trigger Type is set to Periodic. |
Trigger Slope determines which edge of an External, Video, or RF Burst trigger signal initiates a sweep.
After a valid trigger signal is received, the sweep begins after the specified Trigger Delay time.
To see the rising edge of a repetitive signal which is triggered on that edge, enter a negative trigger delay value (also known as pre-trigger). Adjust the sweep time to observe the pre-trigger time if necessary.
 ), or the rotary knob.
), or the rotary knob.
In Zero span, you can use Trigger Position as an easy way to set Trigger Delay by positioning the trigger event on the FieldFox screen. See “Triggering (SA)”.

|
This softkey is ONLY available when Trigger Type is set to Periodic. |
Sets the length of time in seconds before a waveform repeats. (default = 20.00 ms).

|
This softkey is ONLY available when Trigger Type is set to Periodic. |
Sets the periodic trigger offset. (default = 0.00s).
Used with Video and RF Burst triggering, a sweep is initiated when an incoming signal crosses this level. The units depend on the Units setting. Learn more in “Scale and Units”.
RF Burst Trigger Level uses an alignment process which is performed in the background to set the detected signal level accuracy. Learn more in “RF Burst Amplitude Alignment”. Video Trigger Level is a zero span signal level comparison. Therefore, the sweep will trigger close to the displayed level in zero span measurements. In non-zero span measurements, processing can cause broadband signal energy to display at lower power levels than the originating time domain signal. Therefore, you may need to set the trigger level higher than the displayed level.
Press Sweep 3 > Trigger Settings > Trig Level
 ), or the rotary knob.
), or the rotary knob. While waiting for a valid trigger signal, Wait is annotated in the top left corner of the FieldFox screen.
If a valid trigger signal is not received before the specified Auto Trig Time, a sweep will occur automatically.
Enter 0 to set Auto Trigger OFF. When Auto Trigger is OFF, the FieldFox does NOT sweep unless a valid trigger signal is received.
Available ONLY in zero span measurements, this setting is an easy way to automatically set the Trigger Delay by positioning the trigger event (also known as T-zero) at any graticule along the X-axis. With T-zero in the center of the screen, you can zoom in and out by increasing or decreasing the sweep time. Using the Trigger Position and Sweep Time settings is a quick and efficient way to examine artifacts of a pulse, much easier than trying to set the Trigger Delay manually.
When Trigger Position is set to OFF, the Trigger Delay softkey is not available. The amount of Trigger Delay that is being used is displayed on the softkey. The Trigger Position is annotated on the screen. Learn how in the following section.
 ),
or the rotary knob.
),
or the rotary knob.Trigger settings are annotated on the FieldFox screen as highlighted in red in the following image:
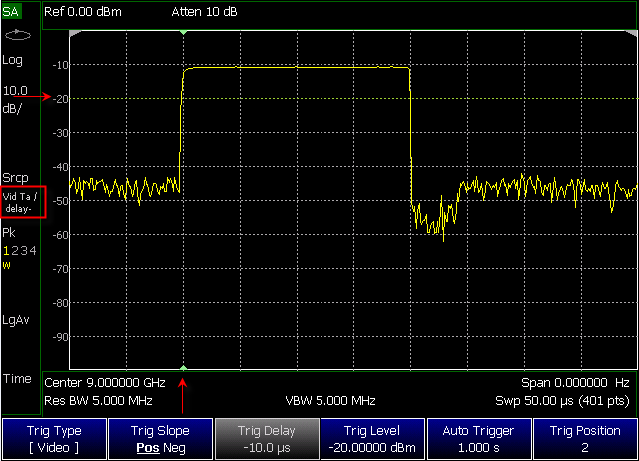
Time-gated spectrum analysis allows you to obtain spectral information about signals occupying the same part of the frequency spectrum that are separated in the time domain. Using an external trigger signal to coordinate the separation of these signals, you can perform the following operations:
FFT Gating is a simple, efficient way to set the proper amount of trigger delay and capture time so that signal artifacts of a repeating waveform or pulse can be examined in the frequency domain. Learn more about trigger settings in “Triggering (SA)”.
For best results, Auto Trigger should be used with this feature to ensure that the sweep does not wait indefinitely for a trigger. Set Auto Trigger to a time that is longer than the expected periodic rate of the signal. This is especially important when using RF Burst or Video triggering in wider spans, because the signal providing those triggers has limited bandwidth. Learn more about Auto trigger in “Auto Trigger Time”.
For more conceptual information on this topic, please refer to Spectrum Analysis Basics (App Note 150), pages 31 - 35, at https://www.keysight.com/us/en/assets/7018-06714/application-notes/5952-0292.pdf.
 ),
or the rotary knob. This value is annotated as Swp (nn) below
the window.
),
or the rotary knob. This value is annotated as Swp (nn) below
the window. ),
or the rotary knob.
),
or the rotary knob. ),
or the rotary knob.
),
or the rotary knob.
When you have properly setup the Gate Trigger, Width, and Delay using the Gate View measurement, you can turn Gate View OFF to return to the full screen non-zero span measurement with FFT Gating ON, the RBW set, and the Trigger settings active.
This setting determines whether the FieldFox measures continuously or only once each time the Single or Run / Hold +/- button is pressed. Use Hold / Single or to conserve battery power or to allow you to save or analyze a specific trace.
Points is the number of measurements that are displayed along the X-axis. The higher number of data points, the better the ability to resolve closely spaced signals and the slower the sweep speed.
In SA Mode you can display up to four of the following types of trace states. All SA settings are applied to all displayed traces. See also “Marker Trace (IQA and SA Mode)”.
A color-coded legend for displayed traces is visible in the left pane of the SA mode screen:
W = Clear/Write; M = MaxHold; m = MinHold; A = Average; V = View

|
Trace 4 data WILL be overwritten by the FieldFox when using the Independent Source Normalize feature (“Independent Source/Tracking Generator") or using Field Strength antenna or cable corrections (“Field Strength Measurements”). |
In SA Mode, there are four different processes in which Averaging is performed:
There are three types of mathematical averaging that can be performed – Log, Linear, or Voltage (see “How to set Average Type”). Select ONE of these types and it is used for all of the above averaging processes.
Log Averaging – Best for displaying Trace Averaging. #LgAv is shown on the left side of the FieldFox screen when selected.
The Average Count setting is used mainly with the Average Trace State described in “Trace Display States (SA Mode)”. In this Trace State, the Average Count setting determines the number of sweeps to average. The higher the average count, the greater the amount of noise reduction.
When Trace (display) State is set to Average, MaxHold, or MinHold, the average counter is shown in the left edge of the screen below the Average Type.
For all three of these Trace States, when Sweep 3 Continuous is set to OFF, press Restart to reset the sweep count to 1, perform <n> sweeps, then return to Hold.
 ), or the rotary knob.
), or the rotary knob.
|
To better reflect the enhancements implemented during the alignment process, for firmware versions >A.10.15 “IF Flatness Alignment” is now referred to as “Channel Equalization” or “Channel Equalization Alignment” (ChanEQ Alignment). |
This section contains the following:
The alignments softkeys are located by pressing the Cal 5 hardkey.
All Alignment or Align All Now corrects for receiver drift over temperature and time. SA measurement applications monitor changes in internal temperature and the time since last alignment update and trigger the need for a new update when the alignment becomes stale. The alignment is deemed stale after a significant change in temperature or a significant time elapsed from the last update. The temperature change and time duration necessary to trigger an alignment update is predetermined in the factory. Until the update is performed, annotation indicating “questionable amplitude” is displayed AMPTD?.
When All Alignment is enabled (by default) the FieldFox performs an alignment process using the internal RF source. Although some sweeps are delayed, measurement results are never disturbed.
If the Independent Source (tracking generator) is enabled for your measurement, it will be borrowed to perform the alignment. Again, the measurement results are not disturbed. Learn about the Independent Source in “Independent Source/Tracking Generator”.
The alignment process can be disabled. You may want to do this, for example, if you are analyzing the amplitude stability of a signal.
SA and all modes built on its infrastructure require three types of alignments:
These are referred to as Individual Align.
All three or a subset of the individual alignments are required for each specific mode, depending on the type of measurement supported by it:
SA:
RTSA:
Channel Scanner:
EMI Measurements:
ERTA:
IQA:
Built-in Power meter
Default settings and recommended use model for many applications:
For special cases, the individual alignments can be accessible via the front panel soft-keys using the Preference setting SA - Individual Alignment Control > On/Off. This enables a soft-key for access to Individual Alignments when this preference is set to ON: Cal 5 > Individual Align. For more refer to “Preferences”, in Chapter 9 System Settings.
The individual alignments may be:
Each of the individual alignments:

|
IMPORTANT! It is recommended that you use Align All Now, because it includes the individual alignment InstAlign Amptd Align Now, as well as, Burst Align Now, and ChanEQ Align Now. But, if you would prefer to have manual control over the individual alignments, then refer to the SA Individual Alignment Control setting in “Preferences”, in Chapter 9 System Settings.
The notification AMPTD? displayed on screen means the InstAlign amplitude alignment or channel equalization is stale (if its state is Hold) and requires an update or it is in the OFF state. This situation does not occur when the respective alignment is in the Auto state. To clear this notification, press the Align All Now softkey. |
or
Then Align All Now (to manually perform an Align All Now.) This performs an alignment on all three individual alignments: Amptd Align Now, Burst Align Now, and ChanEq Now). Refer to “Individual Alignments”.
If you want to disable the All Alignment [Auto], you can do so in the FieldFox preferences (i.e., you may want to do this, for example, if you are analyzing the amplitude stability of a signal).
Refer to the SA Individual Alignment Control setting in “Preferences”, in Chapter 9 System Settings. See also, “Individual Alignments”.

|
IMPORTANT! It is recommended that you use All Alignment [Auto] or Align All Now in lieu of the individual alignments (Amptd Align Now, Burst Align Now, and ChanEQ Align Now), because All Alignment [Auto] and Align All Now includes the individual alignment InstAlign Amptd Align Now, Burst Align Now, and ChanEQ Align Now. But, if you would prefer to have manual control over the individual alignments, then refer to the SA Individual Alignment Control setting in “Preferences”, in Chapter 9 System Settings.
The Individual Alignment softkey is only available, when the preference SA - Individual Alignment Control is set to On in the FieldFox Preferences menu. Refer to “Preferences”, in Chapter 9 System Settings. |
This section assumes access to individual alignments was activated using the FieldFox’s system settings’ Preferences. Once enabled, an Individual Alignments softkey is displayed. Refer to “Preferences”, in Chapter 9 System Settings.
Then Burst Align Now or
Then ChanEq Align Now

|
During continuous sweep (“acquisition” for IQA) operation, automatic Alignments will NOT interrupt the ongoing measurement, but when necessary, will occur opportunistically as settings are changed. When no automatic alignment updates occur, existing alignments can become stale over time and temperature drift, so a warning annotation on the left panel will light up indicating that alignments need updating. |
SA, IQA, RTSA, and other modes use a proprietary amplitude alignment algorithm to make extremely accurate amplitude measurements over the full frequency range of the FieldFox.
These settings do NOT survive a Preset or Mode Preset.
Auto (Default setting) Alignments are required and are performed automatically, when necessary, at times when interrupting the RF Output is deemed acceptable. The alignment process is performed opportunistically when changes in settings require the measurement to stop momentarily and a significant time elapsed since the last alignment (predetermined in the factory) or the internal instrument temperature has changed sensibly (predetermined in the factory).
Some examples of the conditions when alignments occur are: This could be a Center frequency change, or it could be as simple as requesting a Single sweep. Also, unique alignments are required at different FieldFox receiver frequency bands, so even if the temperature hasn't changed, an alignment may be required when one changes the Center frequency.
If a needed alignment cannot be performed, the user is notified about questionable amplitude AMPTD?.
Amptd? is annotated in the lower left corner of the FieldFox screen when amplitude alignment is questionable. This is always true when OFF, and is conditionally true in Auto or Hold when the most recent alignment is deemed stale.
RF Burst alignment calibrates the circuitry to provide accurate external RF Burst triggering. Learn more about RF Burst triggering in “Triggering (SA)”.
When enabled (by default) the FieldFox performs an alignment process using the internal RF source. Although some sweeps are delayed, measurement results are never disturbed.
If the Independent Source is enabled for your measurement, it will be borrowed to perform the alignment. Again, the measurement results are not disturbed. Learn about the Independent Source in “Independent Source/Tracking Generator”.
The alignment process can be disabled. You may want to do this, for example, if you are analyzing the amplitude stability of a signal.
These settings do NOT survive a Preset or Mode Preset.
Burst Align Now An alignment is performed once and applied to subsequent sweeps.

|
During continuous sweep operation for RTSA and continuous acquisition for IQA, automatic Alignments will NOT interrupt the ongoing measurement, but when necessary, will occur opportunistically as settings are changed. When no automatic alignment updates occur, existing alignments can become stale over time and temperature drift, so a warning annotation on the left panel will light up indicating that alignments need updating. When alignments need updating, you will see a “Channel Equalization” or “ChanEq” error message displayed. |
IQA and RTSA modes use proprietary channel equalization algorithms to make extremely accurate channel measurements over the full frequency range of the FieldFox.
These settings do NOT survive a Preset or Mode Preset.
When you press ChanEq Align Now An alignment is performed immediately.
The Amptd? annotation lights up whenever the current channel equalization is deemed stale.
In SA Mode, the X-axis is comprised of data points, also known as “buckets”. The number of data points is specified using the Points setting. Learn more in “Points”.
Regardless of how many data points are across the X-axis, each data point must represent what has occurred over some frequency range and time interval.
From the frequency span of the measurement, the span of each data point is calculated as (frequency span / (data points-1)). The detection method allows you to choose how the measurements in each bucket are displayed.
Figure 7- Detection using One Bucket
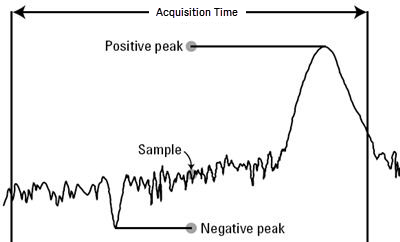
In the graphic above there is one bucket showing Positive peak, Sample, and Negative peak Detection methods.
The current Detection method is labeled on the left edge of the screen. When a method is selected manually, a # precedes the label. For example: # Nrm means that Normal was selected from the softkeys.
Normal [#Nrm] Provides a better visual display of random noise than Positive peak and avoids the missed-signal problem of the Sample Mode. Should the signal both rise and fall within the bucket interval, then the algorithm classifies the signal as noise. An odd-numbered data point displays the maximum value encountered during its bucket. An even-numbered data point displays the minimum value encountered during its bucket. If the signal is NOT classified as noise (does NOT rise and fall) then Normal is equivalent to Positive Peak.
A display line is a simple, horizontal line that can be placed at any amplitude level on the SA screen or set to any level in IQA. Use a display line as mental guide for visual feedback. A display line is similar to a Limit Line, except that no PASS/FAIL testing occurs. A display line is easier to create than a Limit Line. Learn more in “All about Limit Lines”.
Figure 7- Display Line with Annotations
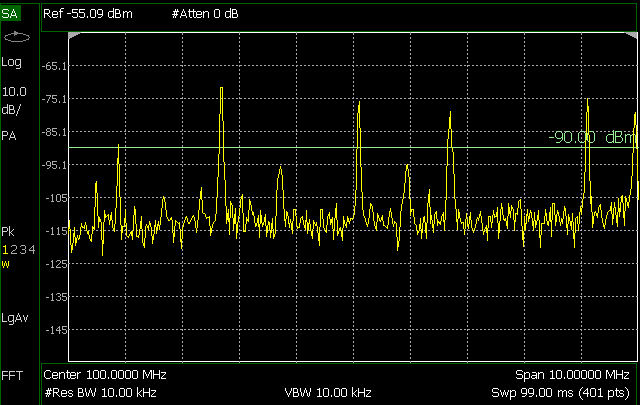
 )
or the rotary knob, then press Enter.
Or enter a value using the numeric keypad and press a suffix key or
press Enter.
)
or the rotary knob, then press Enter.
Or enter a value using the numeric keypad and press a suffix key or
press Enter.
Learn more, “All about Limit Lines”.
For comparison purposes, electronic noise measurements are often displayed as though the measurement was made in a 1 Hz Res BW. However, making an actual measurement at a 1 Hz Res BW is extremely slow.
A Noise Marker, unique to SA Mode, mathematically calculates the noise measurement as though it were made using a 1 Hz bandwidth.
Several data points (or ‘buckets’) are averaged together to calculate the Noise Marker readout. To accurately measure noise, the Noise Marker should NOT be placed on, or too close to, a signal. The distance from a signal depends on several factors. To know if an accurate reading is being made, move the Noise Marker until consistent measurements are displayed in adjacent data points.
In addition, when a Noise Marker is displayed, the Detection method is automatically switched to Average and PAvg is shown on the FieldFox screen. This occurs only when Detector is set to Auto. Learn more in “Detection Method”.
With a Noise Marker present, the Res BW can be changed and the displayed noise floor will also change, but the Noise Marker readout will remain about the same.
Noise Markers can be used like regular markers. A Noise Marker is distinguished from a regular marker by (1Hz) after the marker readout value. Learn more about regular markers in “All about Markers”.
Press Marker to create or select a Normal or Delta marker to use to measure Noise.
Then More > Marker Function > Noise ON OFF.
The Power Spectral Density Function (PSD Function) is a way to normalize the SA measurement to a 1 Hz Bandwidth. Every SA Resolution Bandwidth is characterized by an “Equivalent Noise Bandwidth” (ENBW) that in general is a few percent wider than the Resolution Bandwidth itself. To normalize the measurement to this ENBW, an offset is added in this amount:
PsdOffset = -10 * Log10( ENBW )
This offset is added to the Reference Level, the Trace values, and Marker values and s annotation is updated with “/Hz” or “(1Hz)” as an indication that the results are now normalized to 1Hz. This is similar to what the Noise Marker function does, but the Noise Marker also first averages several trace points around the marker location. Similar to a Noise Marker, the PSD Function will also auto-couple the Detector to RMS.
See also, “Noise Marker”.
Press Scale/Type > More > PSD Function ON OFF (Default == OFF).
Normally, limit lines are interpolated linearly between the defined limit points (i.e., as a delta dB per Hz). Sometimes the user may want to change the limit line interpolation so that it is logarithmic vs. X (i.e., as a delta dB per log10(Hz)). The “AUTO” state for this control will automatically switch to logarithmic interpolation, if the Trace is being drawn on a logarithmic frequency axis (Log Freq Axis X, available by Freq/Dist > More for SA and EMI modes). The “OFF” state keeps limit line interpolation happening linearly, regardless of the current choice of logarithmic frequency axisX.
Learn more, see “How to change from Linear to Log Axis View”.
How to set Logarithmic X-axis Interpolation (Log Freq AxisX)
A Band/Interval Power marker—available in IQA and SA Modes—accumulates the power that is measured over several adjacent data points (or ‘buckets’). The range of buckets being measured is displayed with vertical posts around the marker. This Band Span value is selectable.
This feature is very similar to a channel power measurement (“Channel Power (CHP)”).
When the frequency span is set to Zero span, the marker is referred to as an Interval Band Marker because it averages power over a specific time interval. In this case the range is specified as the Interval Span. Learn more about Zero span measurements in “Zero Span Measurements”.
If the Detection method and Averaging type are set to Auto when you enable a Band/Interval Power marker, the Detection method will change to Average (RMS) and Averaging type will change to Power average. Other Detection methods or Averaging type settings will usually cause measurement inaccuracy. Learn more about Detection method in “Detection Method”, and Averaging Type in “Average Type”.
Summary:
 ) or
the rotary knob, then press Enter.
Or enter a value using the numeric keypad and select a frequency
or time suffix. The Band Span remains at the frequency or time
value that you set as the span changes.
) or
the rotary knob, then press Enter.
Or enter a value using the numeric keypad and select a frequency
or time suffix. The Band Span remains at the frequency or time
value that you set as the span changes.Available in SA Mode ONLY. Use any existing marker to make highly-accurate frequency counter readings. For highest accuracy, lock the FieldFox to a stable external frequency reference. Learn how in “Frequency Reference Source”.
When Frequency Counter is ON, the FieldFox uses background sweeps to zoom on the signal, measure the signal peak with 1 Hz resolution, and display the frequency of the signal peak in the marker annotation area. The marker does not move to the signal peak.
When Freq Counter is ON, measurement sweeps are considerably slower.
This feature was created to allow recall of vintage instrument states (older than Rev. 7.0) that included Zero span sweep with a trigger delay and at least one marker. Before Rev. 7.0, these instrument states were saved and recalled with the equivalent of the ON state of this setting. The default setting is OFF. Learn more about Triggering with negative delay in “Triggering (SA)”.
When enabled, the Audio Beep feature emits a repetitive beep sound which varies in tone pitch and repetition rate to indicate the relative power level of the active marker. The highest tone pitch and fastest beep rate occurs when the marker Y-axis position is at the top of the display. Conversely, the lowest pitch and repetition rate occurs at the bottom of the display. Therefore, it is important to scale the signals that you intend to measure between the top and bottom of the screen. Learn more about Scale in “Scale and Units” on page 167.
Audio Beep can be used with any marker type or function, including Band/Interval Power. Learn more in “Audio”.
Audio Beep does NOT beep when the FieldFox is in Hold mode.
While Audio Beep is ON, press Marker 1 2 3 4 5 6 to toggle Audio Beep through the existing markers.
To set FieldFox speaker volume control, press System > Preferences > Preferences > Audio then Volume. Learn more in “Audio”.
Meas UNCAL appears in the lower-left corner of the screen when the FieldFox can NOT display accurate measurement results with the current settings. Usually, the part of the trace that is inaccurate is shown at –200 dB.
The following situation can produce Meas UNCAL:
In SA mode, when the current trace does not exactly match the annotation that is on the screen, an asterisk is displayed in the upper-right corner of the screen graticule area. This would occur, for example, when the Res BW setting is changed while in sweep Hold mode. The annotation is changed immediately, but the trace is not updated until the next sweep occurs. Therefore, the current data trace does not match the screen annotation. See the asterisk in Figure 7-1.
The following Channel Measurements are offered in SA Mode:
Channel Power “Channel Power (CHP)”
Occupied Bandwidth “Occupied Bandwidth”
Adjacent Channel Power Ratio “Adjacent Channel Power Ratio (ACPR)”
To tune the frequency range of any of the Channel Measurements using channels instead of frequency, first select a Radio Standard, then select Units = CHAN. Learn how to select a Radio Standard and channels in “How to select a Radio Standard”.
When you first select a Radio Standard, then select a Channel Measurement:
When you first select a Channel Measurement, then select a Radio Standard, the BW, Offset, RRC, Integration BW, and Span settings are changed to those of the standard. In addition, Res BW can also change when set to ‘Auto(couple)’. However, center frequency is NOT changed unless you first select Units = CHAN.
Measurement Preset allows you to easily reset any of the channel measurements to its default settings. The Center Frequency, Preamp ON|OFF, RF Attenuation, Markers, Limits, and Radio Standard settings are NOT reset.
Press Preset > Mode Preset.
By default in ALL Channel measurements, averaging is enabled and set to display the average of the last 15 measurements. When enabled, this average setting is automatically making the following ‘averaging’ settings in order to provide the most accurate power measurements:
Any of these settings can be changed manually during a Channel measurement. Learn more about these settings starting in “Average Type”.
To change Averaging:
 ), or the rotary knob.
), or the rotary knob.Only one measurement trace can be displayed in Channel Measurements.
Channel Power measures total power over the specified Integrated BW. The Integration Bandwidth (IBW) can be adjusted to measure the power over multiple channels.
Figure 7- Channel Power Measurement
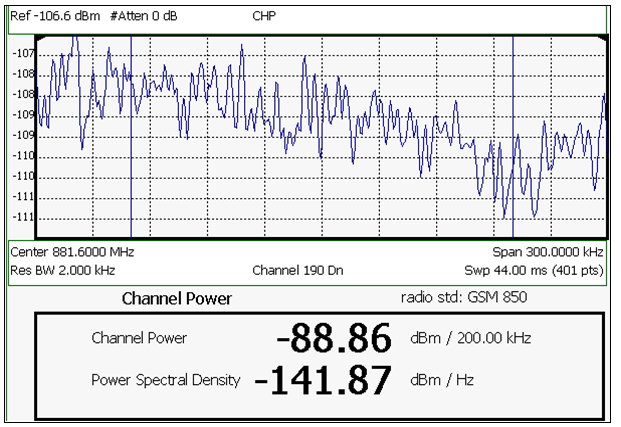
The following two Channel Power levels are displayed:
When Channel Power is selected, the following settings are maintained from a previous measurement: Center Frequency, Preamp ON|OFF, and RF Attenuation.
When Channel Power is selected, vertical posts appear on the display to mark the current Integration Bandwidth setting. The displayed Channel Power and Power Spectral Density values are measured and calculated over the specified Integration Bandwidth.
By default, the displayed frequency span is automatically coupled to the Integration Bandwidth. As you change the Integration Bandwidth, the frequency span is adjusted so that the vertical posts appear to NOT move. However, when you manually change the frequency span, the Integration Bandwidth is no longer coupled to the frequency span.
When a Radio Standard is selected, the appropriate Integration Bandwidth is set automatically. Learn more about Radio Standards in “Radio Standard”.
To change Integration Bandwidth:
 ), or the rotary knob.
), or the rotary knob.All relevant FieldFox settings are made automatically to ensure the highest accuracy, such as ResBW, VideoBW, and sweep (SwpAcquisition) speed. These, and all other SA Mode settings, can be changed manually in a Channel Power measurement.
Occupied Bandwidth measures the power of the displayed frequency span and displays vertical posts at the frequencies between which the specified percentage of the power is contained. The frequency span between the two vertical posts is the Occupied Bandwidth. The Occupied Power, the power that is contained between the two posts, is also displayed in dBm.
Figure 7- Occupied Bandwidth Measurement
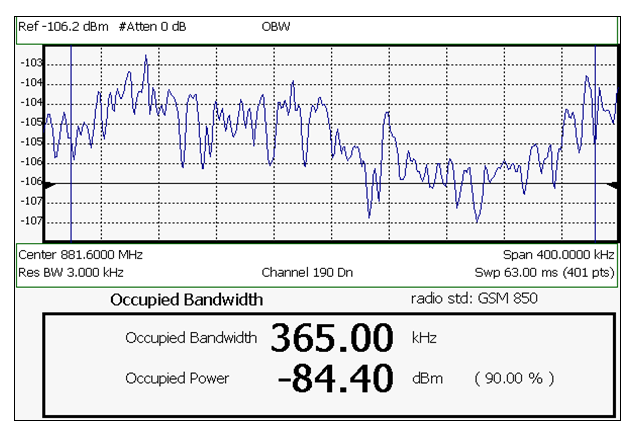
The graphic above shows an OBW measurement; Chan 190 Downlink; GSM850 Radio Standard.
When Occupied Bandwidth is selected, the following settings are maintained from a previous measurement: Center Frequency, Preamp ON|OFF, and RF Attenuation.
Occupied BW is calculated from power that is measured over the entire displayed Frequency Span. The frequency span can be entered using arbitrary frequencies or by using a Radio Standard in conjunction with channel numbers. Learn how to select a Radio Standard and channels in “Channel Selection”.
To change Frequency Span:
 ), or the rotary knob.
), or the rotary knob.This setting specifies the percentage of total measured power to display between the vertical posts. The measurement defaults to 99% of the occupied bandwidth power. The remaining power (1% of default setting) is evenly distributed;.5% of the power on the outside of each side of the vertical posts.
To change Power Percent:
 ), or the rotary knob.
), or the rotary knob.All relevant FieldFox settings are made automatically to ensure the highest accuracy, such as ResBW, VideoBW, and sweep (SwpAcquisition) speed. These, and all other SA Mode settings, can be changed manually in a Occupied Bandwidth measurement.
ACPR measures the power of a carrier channel and the power in its adjacent (offset) channels. The measurement results can help you determine whether the carrier power is set correctly and whether the transmitter filter is working properly.
You can measure the channel power in one, two, or three adjacent (offset) channels on the low frequency and high frequency side of the carrier channel.
Limits can be used to quickly see if too much power is measured in the adjacent channels.
Figure 7- GSM 850-Ch 251-Up with one Offset
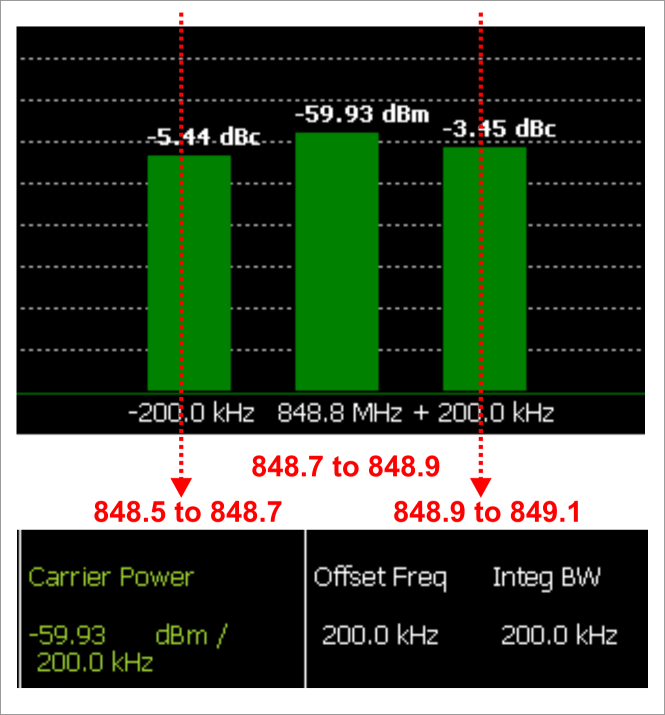
In the graphic above, red frequencies (MHz) are added to illustrate offset and integ BW.
Data in the ACPR graphical chart is always presented in dBm for the carrier, and dBc (dB below the carrier) for the offsets. This can NOT be changed. Use the Meas Type setting (next page) to change how the data is presented in the table below the graph.
When ACPR is selected, the following settings are maintained from a previous measurement: Center Frequency, Preamp ON|OFF, and RF Attenuation.
When a Radio Standard is selected, the appropriate center frequency or channel and span is set automatically. The frequency or channel number can then be changed from the Freq/Dist menu. Learn how to select a Radio Standard and channels in “Radio Standard”.
The frequency range of an ACPR measurement can also be entered using arbitrary frequencies.
When a Radio Standard is NOT selected, the center frequency of a previous measurement is maintained when ACPR is selected.
The Integration Bandwidth of the carrier and offsets is the frequency span over which power is measured.
To change Integration Bandwidth:
 ), or the rotary knob.
), or the rotary knob.An offset represents a difference in center frequencies of the carrier channel and its adjacent channel to be measured. The frequency range for each offset is specified with an Offset Freq and Integ BW. Each offset that is created has a Lower (carrier MINUS Offset Freq) and Upper (carrier PLUS Offset Freq) set of frequencies.
You can set a unique threshold power for each of the offsets that will cause a FAIL indication (RED bar). This occurs when the calculated dBc power (on top of the offset bar) is ABOVE the specified level.
To set limits, with an ACPR measurement on the screen:
 ), or the rotary knob.
), or the rotary knob.This setting determines how the measured carrier and offset power levels in the table are presented. (Data in the graphical chart is always presented in dBm for the carrier and dBc for the offsets.)
To select Meas Type:
For both Meas Types, choose the reference for the offset data.
 ), or the
rotary knob.
), or the
rotary knob. All relevant FieldFox settings are made automatically to ensure the highest accuracy, such as ResBW, VideoBW, and sweep (SwpAcquisition) speed. These, and all other SA Mode settings, can be changed manually in a ACPR measurement.
RRC, or Root-Raised-Cosign weighting, is offered with Channel Power and ACPR measurements.
When RRC Weighting is applied to transmitted and received power, the edges of the channel are ‘smoothed’ to help prevent interference. To accurately measure a channel that has RRC weighting, set the same value of RRC weighting as that used in the transmitter and receiver.
Figure 7- Channel power measurement with.22 RRC applied
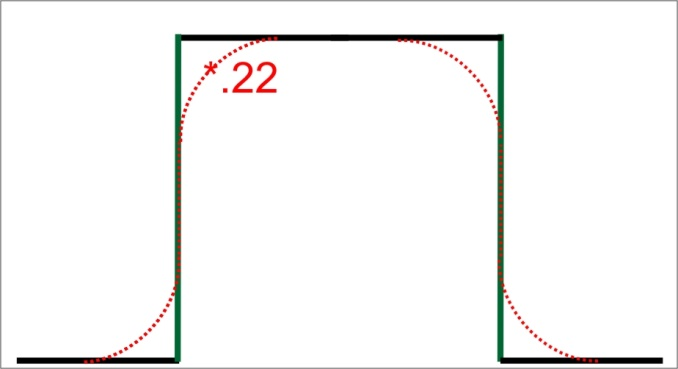
RRC Weighting is set and enabled automatically when included in a selected radio standard.
To set and enable RRC Weighting:
 ),
or the rotary knob. A standard level of filtering is 22.
),
or the rotary knob. A standard level of filtering is 22.
 |
If OTA or SA mode does not detect an EMF Option 358 license, then the EMF application and the USB antenna’s axes must be set up manually. This use model is not recommended or supported by Keysight. |
 |
The USB antenna’s cable loss is not included, in the antenna’s correction factors. For an accurate EMF measurement, the cable loss values should be accounted for. Refer to “Editing Cable Correction Factors and Adding New Cable Factors”. |

|
IMPORTANT! The USB triaxial antenna—or equivalent—is required for EMF measurements. Refer to Chapter 15, “USB Antennas –”, in the C-Series N9915-90020 (Unabridged) User's Guide. |
EMF mode measures signals at the SA RF Input Port 2 connector.
EMF mode requires the FieldFox to have SA mode (Option 233 on combination analyzers)), GPS (Option 307), and CPU2 installed.
Recommended, but not required, preamplifier (Option 235) to improve receiver sensitivity.
With Option 358 (EMF), network designers can measure and verity the RF exposure compliance as required by each country.
If SA mode is licensed for EMF Option 358, the primary measurement performed is Channel Power (CHP) which automatically switches amongst the 3 TriAxial antenna axis (X/Y/Z), to provide a summation of “total power” detected, using unique Antenna supplied corrections for the individual axis, with results in FieldStrength units. This is accomplished within the existing SA Channel Power measurement.
With or without license EMF Option 358, the System Utilities menu enables one to Import Corrections and manually drive the Antenna to a particular axis (X, Y, or Z). The manual control thus allows any SA Receiver measurement to sweep that axis just like any other antenna transducer, however without license the imported corrections are not usable from the Apps. But with license the SA provides for easy use of the imported XYZ corrections, thus allowing presentation of correctly compensated FieldStrength measurements, for 1 axis at a time.
This section reviews the steps in setting up an EMF measurement, using a USB antenna. If you are not familiar with this process or would like more information, refer to Chapter 15, “USB Antennas – ”, in the C-Series N9915-90020 (Unabridged) User's Guide.
This section consists of:
EMF Measurement Results:
EMF uses the following data formats:
Figure 7- Example of EMF with Triaxial Antenna

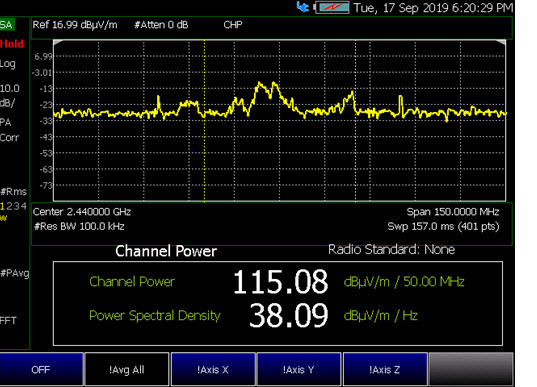

|
When the USB antenna correction factors are imported, EMF (Option 358) couples many settings to ease setting up the EMF measurement (e.g., Apply Corrections is enabled, all X, Y, and Z antenna axes are enabled, and Amp Corr Select is set to TriAxial XYZ). |
See also, “Channel Measurements”.

|
If necessary, this step can be skipped and done after the USB antenna is set up. |
 |
Only Agos Advanced Technologies SDIA–6000 Triaxial Isotropic USB antenna is currently compatible with EMF (Option 358). |
Then Import Antenna – to import the antenna factors from the antenna’s memory over the USB connection (this may take 5 seconds or so and vary with the Triaxial antenna).

|
If the antenna factor import is successful, the FieldFox displays: "Success: Antenna Factors Imported: Tri-Ax Antenna ID: ->[R] Antenna ID: SDIA-6000-1006 ->[]". The last 4-digits will vary for each antenna (i.e., “1006” value will vary).
If the FieldFox displays this error Error: USB antenna Error: Not found or Unable to communicate with antenna. Ensure it is connected. is displayed, verify the USB antenna is connected correctly. See also, “Troubleshooting” in the C-Series N9915-90020 (Unabridged) User's Guide. |
With Sum All, the field strength from all three axes is summed and displayed. The RF measurements are switched between the three different antennas (three dipoles), and the resulting summation of the total power collected, and averaged.
Alternatively, you can select either of three axes to individually measure the field strength in the one direction.
Figure 7- SysCtrl Triaxial [N] Softkey – With the X–Axis Dipole Selected

Press Scale/Amptd > More > Corrections > More then
(Default – when no Tri Axial antenna is detected).
Verifying antenna and cable corrections are applied:
Yes – Choose Yes to overwrite the current cable data
No – Choose No to exit the cable data edit table view

|
The USB antenna factors stored in the triaxial antenna itself cannot be overwritten. The antenna factors on FieldFox imported into FieldFox can be modified. To reset the antenna factors in FieldFox to the original factors, re-import the antenna factors. |
Press Meas Setup 4 > More > EMF Off then
For more details on editing the USB antenna, refer to Chapter 15, “USB Antennas – ”, in the C-Series N9915-90020 (Unabridged) User's Guide.
This section contains two procedures illustrating how to edit the Antenna Factors settings table values.

|
If New is selected under the X, Y, or Z Antenna or Cable softkey menu, whatever antenna or cable factors that have been imported as the default values and are displayed in the Settings table. |
Press Scale/Amptd > More > Corrections then choose one of these softkey menus:
Refer to next step for details on editing the antenna Settings table.
Use the arrows ( ),
the rotary knob, or numeric keypad to select the table cell value
to be edited (i.e., the Frequency Interpolation value is not editable).
Then:
),
the rotary knob, or numeric keypad to select the table cell value
to be edited (i.e., the Frequency Interpolation value is not editable).
Then:
press New to add a a new antenna’s factors or to write over your existing antenna’s file (i.e., Overwrite existing Antenna data? is displayed above the table).
Press Done when finished editing to exit.
For more information:
Figure 7- Example Editing and Adding a New X axis antenna is shown.
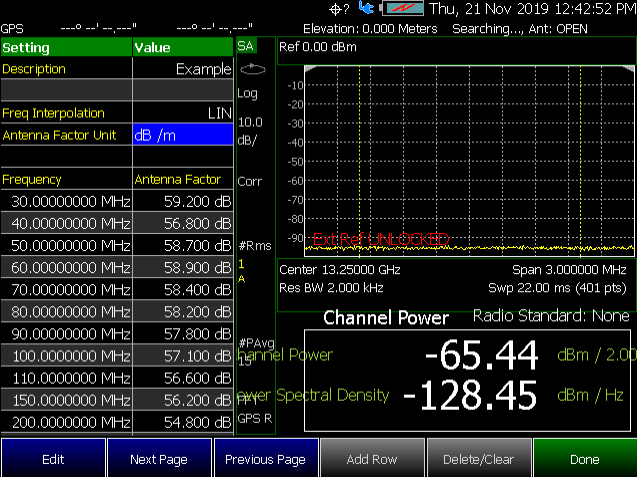
This section contains two procedures illustrating how to edit the Cable Factors settings table values.

|
If New is selected under the X, Y, or Z Antenna or Cable softkey menu, whatever antenna or cable factors that have been imported as the default values and are displayed in the Settings table. |
Press Scale/Amptd > More > Corrections then choose one of these softkey menus:
Refer to next step for details on editing the cable Settings table.
 ),
the rotary knob, or numeric keypad to select the table cell value
to be edited (i.e., the Frequency Interpolation value is not editable).
Then:
),
the rotary knob, or numeric keypad to select the table cell value
to be edited (i.e., the Frequency Interpolation value is not editable).
Then:
press New to add a a new antenna’s factors or to write over your existing antenna’s file (i.e., Overwrite existing Cable data? is displayed above the table).
For more information:
Figure 7- Example: Editing and Adding a New X axis antenna is shown. But, the Cable Loss table is similar.
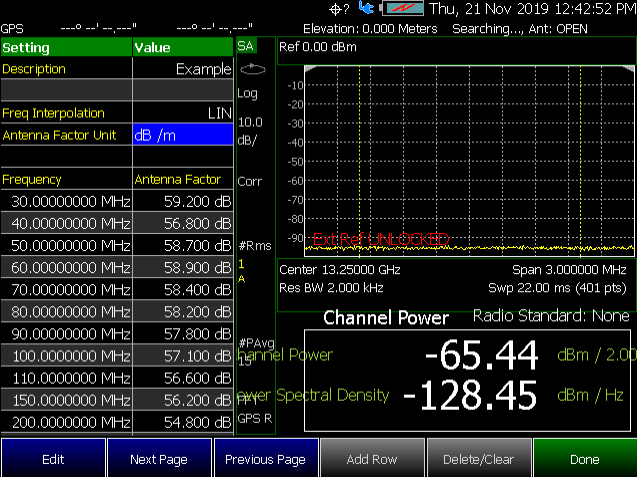
This section explains how to make the spectrum emission mask, (SEM), measurement. SEM compares the total power level within the defined carrier bandwidth and offset channels on both sides of the carrier frequency, to levels allowed by standard. Results of the measurement of each offset segment can be viewed separately.
Purpose
The Spectrum Emission Mask measurement includes the in-band and out-of-band spurious emissions. It is the power contained in a specified frequency bandwidth at certain offsets relative to the total carrier power. It may also be expressed as a ratio of power spectral densities between the carrier and the specified offset frequency band.
The spectrum emission mask measurement is a composite measurement of out-of-channel emissions, combining both in-band and out-of-band specifications. It provides useful figures-of-merit for the spectral regrowth and emissions produced by components and circuit blocks.
Measurement Method
The spectrum emission mask measurement measures spurious signal levels in up to 8 pairs of offset/region frequencies and relates them to the carrier power.
The integration bandwidth method is used to perform a data acquisition. The reference channel integration bandwidth (Meas BW) is analyzed using the user defined resolution bandwidth (Res BW), which is much narrower than the channel bandwidth. The measurement computes an average power of the channel or offset/region over a specified number of data acquisitions, automatically compensating for resolution bandwidth and noise bandwidth.
This measurement requires the user to specify the measurement bandwidths of carrier channel and each of the offset/region frequency pairs up to 12 (A - L). Each pair may be defined with unique measurement bandwidths. The results are displayed both as relative power in dBc and as absolute power in dBm.
Summary
Similar to other Radio Channel measurements, SEM sweeps and measures the total power within a Reference channel. It also optionally performs sweeps of user defined offset segments both above and below the reference channel. The peak signals within the offsets are compared against limits, to determine PASS or FAIL results. Tabular data is presented showing individual offset segment results, one row for each offset. A final trace is displayed that contains all of offset segment sweeps and the reference channel sweep is formed and plotted along with the limits.
The following are displayed:
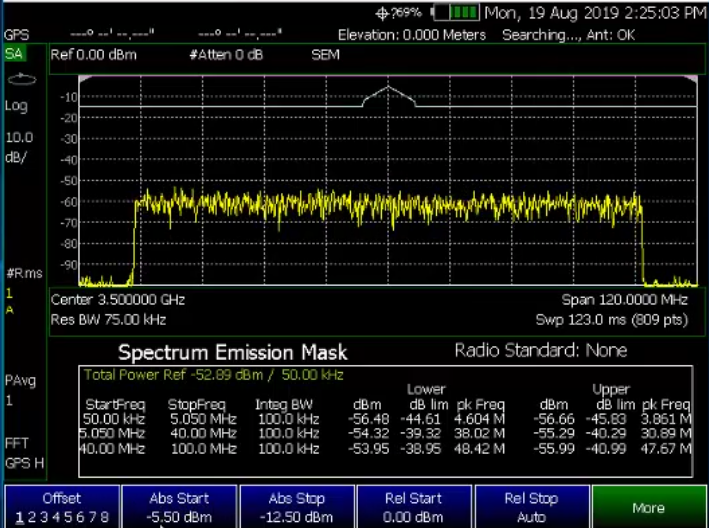
Figure 7- SEM Example FAIL Data - Absolute Limit (Blue), Relative Limit (Violet), Trace (Yellow), and Tabular Data
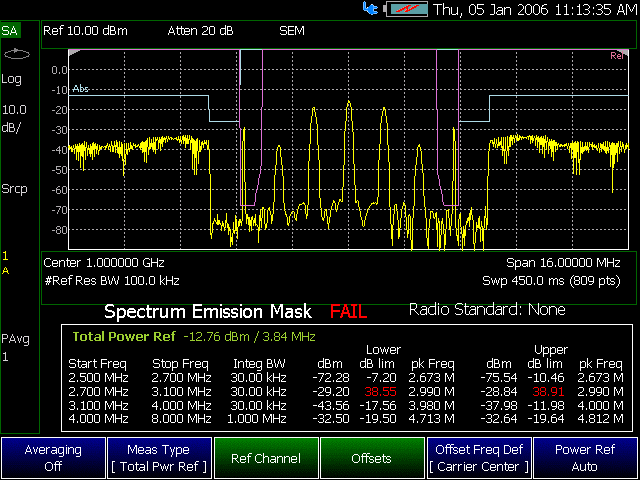
When SEM is selected, the following settings are maintained from a previous measurement: Center Frequency, Preamp ON|OFF, and RF Attenuation.
Measurement Type (Meas Type) enables the user to select the method used to calculate the reference power level.

|
The displayed green power (dBm)/frequency (Hz) text changes as the Meas Type is toggled. |

|
Frequency control menu (Center and Span) provides an SEM Auto Span control (defaulted to ON) which automatically tracks the necessary span to cover all enabled offset segments. In the example in Figure 9-, the necessary span is 16 MHz. But the you can de-couple the span simply by narrowing or widening Span it in order to zoom.
The Carrier Frequency (Ref Channel Center) by default tracks the specified Center Frequency, but can be forced to “Hold” at a particular location which would then allow the user Center Frequency to pan above or below for reasons similar to zooming with span. |
Press Freq/Dist then choose
Two Limit traces are available, an Absolute Limit and a Relative Limit. Both are defined and applied only over the Offset measurement regions. There is no Limit definition or application for the Reference Channel itself. The final Limit Trace displayed is a concatenation of all the individual Offset Limit segments, just as the final measurement trace is. Success or Failure is determined by Fail Mask per offset, to be based on either Relative or Absolute limits, Both (Abs AND Rel), or Either (Abs OR Rel).
Press Limit 8 then
The Limits per offset are determined by Start/Stop Amplitude level endpoints, which correspond exactly to the user specified Start/Stop frequency locations in the Offsets sub-menu. So each offset segment is a LINE defined by its two endpoints. In the Limit menu “Auto” means to match the Start limit value, hence creating a FLAT (horizontal) Limit Line segment. But the Stop value can be manually set as well, creating sloped Limit segments.
Abs Start - Sets the start of an absolute limit line segment.
Abs Stop - Sets the stop of an absolute limit line segment.
Rel Start - Sets the amplitude limit at the start frequency of the offset, relative to the reference power level.

|
The reference power level is displayed in green. The reference power level type can be selected through Measure 1 > Meas Type, and the reference power settings defined through Meas Setup > Ref Channel.
Example: If the reference power level reads -15 dBm, and Rel Start is set to -10 dB, the level is -25 dBm. Since this limit line type is relative, it moves with the reference power reading. |
The Trace menu shows that two Detector controls are available, one for the Reference Channel (default Auto is Average to facilitate the Power Integration), and another for all the Offset segments (default Auto is PEAK, to facilitate finding PEAK signal energy when comparing against Limits). There is only 1 Trace available, and like the other Channel Measurements, it is set to average.
Press Trace 6 then
 |
This feature’s intended use is that the Streamed data will be sent to another computer. That computer or another one will act as a SCPI controller and is required for actually controlling the streaming, in particular setting up network configuration data and starting and stopping the streaming. |

|
IMPORTANT! – IQ Streaming is used by configuring the desired setup and then starting the acquisition/data stream. In order to make measurement changes (bandwidth, center frequency, etcetera) streaming must be stopped, the new setup configured, and then streaming restarted. – During streaming, the data displayed on the FieldFox is not updated. – For both Decodio and VITA49, FieldFox encodes all streamed I and IQ data as 32-bit IEEE 754 floating point values. – FieldFox does not support TCP networking. – Data for both protocols is 2 floating point values per sample (I and Q). – Except for the 32-bit floating point only option for I and Q data, FieldFox implements VITA 49A a subset of the VITA 49.2 protocol. – While in any IQ Analysis mode, the sample rate to frequency span will stay locked/coupled in a ratio of 1.25:1. |
When IQ Analysis is selected, the following settings are maintained from a previous measurement: Center Frequency, Span, BW, Sample Rate, Preamp ON|OFF, and RF Attenuation.
General setup for IQ Analysis:
 |
This feature’s intended use is that the Streamed data will be sent to another computer. That computer or another one will act as a SCPI controller and is required for actually controlling the streaming, in particular setting up network data and starting and stopping the streaming. |
The feature provides continuous streaming of IQ data up to 1.25 MSamples/sec over the Ethernet port in either VITA49A or Decodio formats.
If locked to GPS, will populate the timestamp applied to streamed data packets. If not locked to GPS, the system clock time is used to stamp the streamed data packets. Refer to Chapter 9, “System Settings” and to “Frequency Reference”.
General setup for IQ Streaming:
This forces the Span to be:
Span = 1.25 * Span.
 |
Typically, the goal is to be able to see the desired signal that you want to capture as close as possible to the top of the display grid on the screen, without causing an ADC over range to be displayed. This maximizes the signal-to-noise ratio. |
Press Scale/Amptd then
or
To adjust manually:
To set the destination host, IQ streaming protocol, and samples per packet, refer to the [:SENS]:IQST subsystem commands in the FieldFox Handheld Analyzer SCPI Programming Guide on www.keysight.com.
Or via the FieldFox front panel, choose:
Or simply choose:
Press Measure 1 > All Meas Off
General setup and an example for EIRP:
For this example we are using an isotropic antenna with the following specifications:
Clear H & V