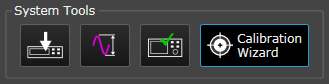
In most cases, you will want to calibrate a variety of points to optimize for dynamic range or other conditions. The Signal Optimizer provides multi-point calibration (or batch calibration) capability for this purpose. When performing batch calibrations, analyzer hardware and source hardware are calibrated separately because the hardware connections are different for each calibration.
Launch the Calibration Wizard.
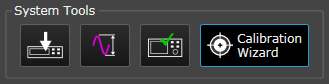
Set the Type of Calibration to Perform to Analyzer Only.
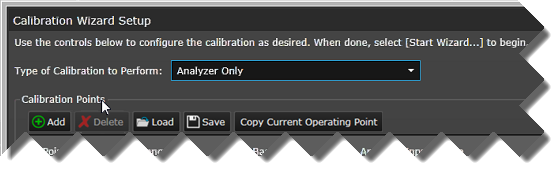
Define the calibration points. You can do this by adding and editing points within the wizard, or you can load a set of points from a user-created or previously saved .csv file. If you choose to use the Calibration Wizard's editor, you can start by clicking Copy Current Operating Point to apply the system's current Frequency, Bandwidth, Source Amplitude and Analyzer Input Range to the first calibration point.
To add and edit points, use the Add button at the top of the Calibration Points list and directly edit the Frequency, Bandwidth and Analyzer Input Range fields for each point.

Create the following set of calibration points:
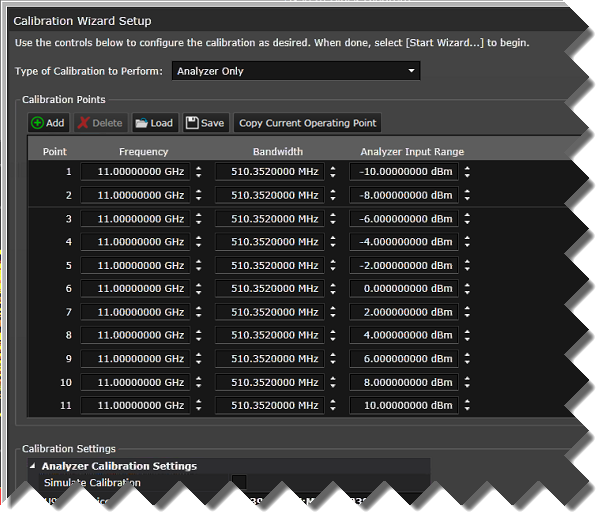
Or create a .csv file that contains the same calibration point data:
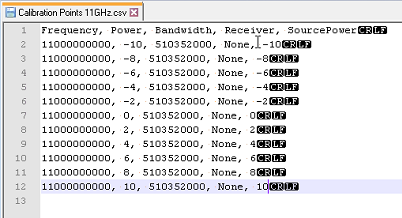
Then click the Load Points from File button:

Set the Repetition Factor for the U9391 comb generator to a higher than default value to account for higher input ranges.
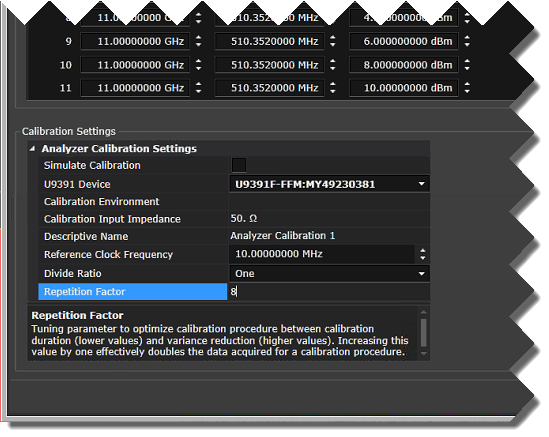
Once you've entered or loaded the calibration points and set the repetition factor, click Start Wizard...
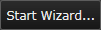
Connect the system for analyzer calibration (the same as for single point calibration) and click Next.
Because of the USB cable that's required between the PC and the U9391 comb generator, the analyzer calibration configuration cannot be controlled by a remote PC.
The U9391 comb generator has a very high energy output. Be careful to only connect it to the analyzer's RF input. Accidental connection to a signal generator's RF output can cause serious damage to hardware.
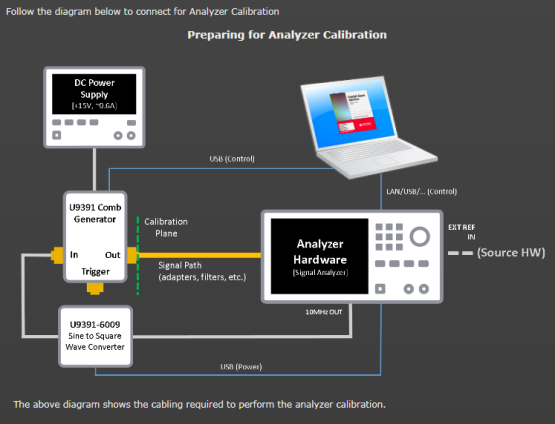
Click Calibrate All Points.
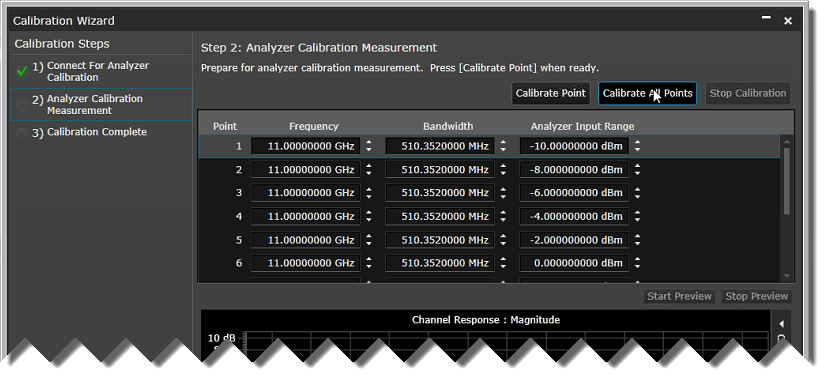
The Calibration Wizard will cycle through the points as it performs the batch calibration.
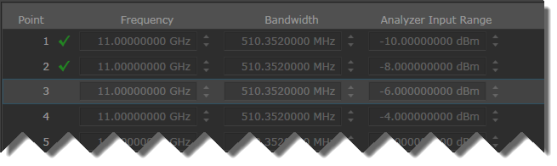
Click Next. The Calibration Complete screen indicates the successful completion of the analyzer multi-point calibration. It also lists the calibration files the Calibration Wizard created to correct for impairments in the connected measurement hardware.
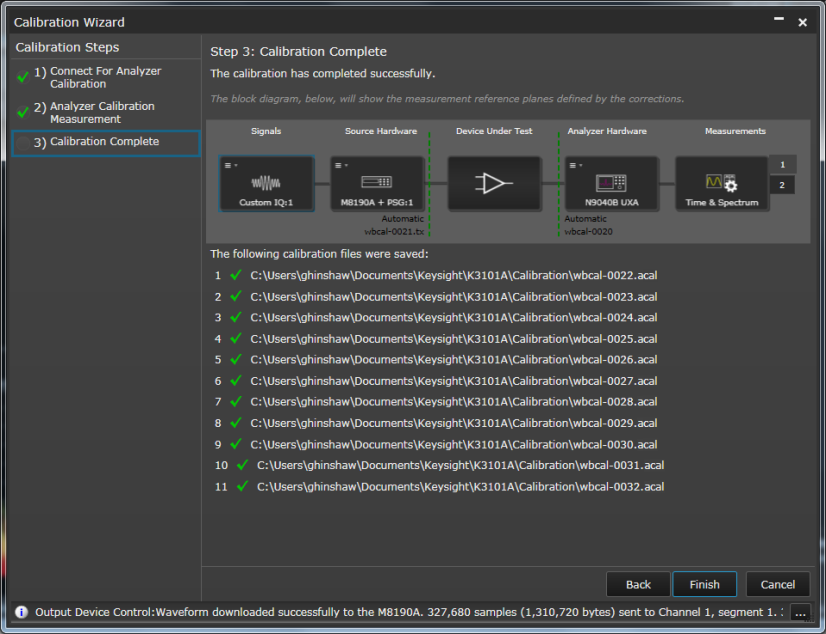
Click Finish to exit the Calibration Wizard.
Launch the Calibration Wizard again to perform the batch calibration for the source hardware.
Set the Type of Calibration to Perform to Source Only.
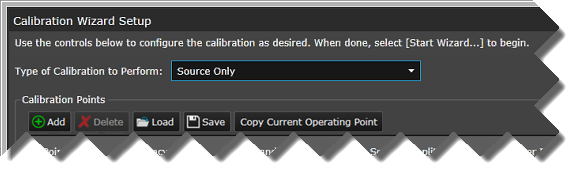
In most cases, the source points you define will be different from the analyzer points. For this tutorial, we will use the same set of points with the addition of a Source Amplitude data column.
Define the calibration points like you did for the analyzer calibration. You can do this by adding and editing points within the wizard, or you can load a set of points from a user-created or previously saved .csv file. If you choose to use the Calibration Wizard's editor, you can start by clicking Copy Current Operating Point to apply the system's current Frequency, Bandwidth, Source Amplitude and Analyzer Input Range to the first calibration point.
To add and edit points, use the Add button at the top of the Calibration Points list and directly edit the Frequency, Bandwidth and Analyzer Input Range fields for each point.

Create the set of source calibration points:
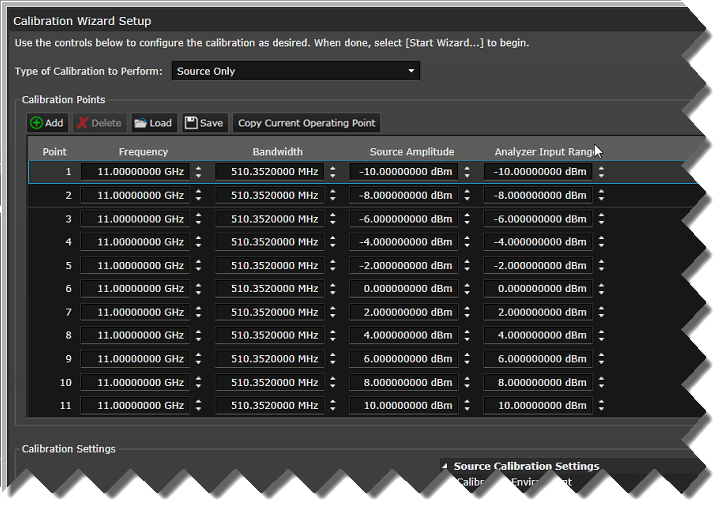
Or create a .csv file that contains the same calibration point data:
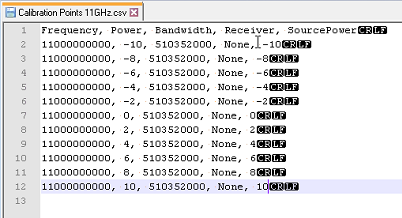
Then click the Load Points from File button:

Make sure Analyzer Corrections is set to Automatic, then click Start Wizard....
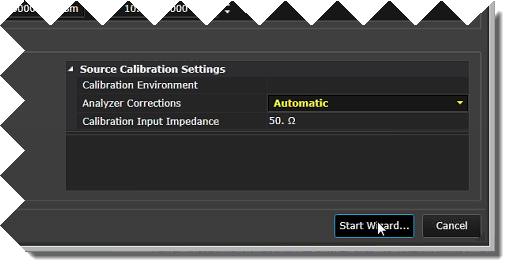
Connect the system for analyzer calibration (the same as for single point calibration) and click Next.
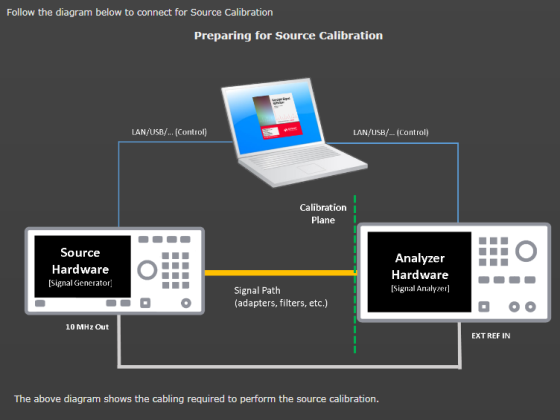
Click Calibrate All Points.
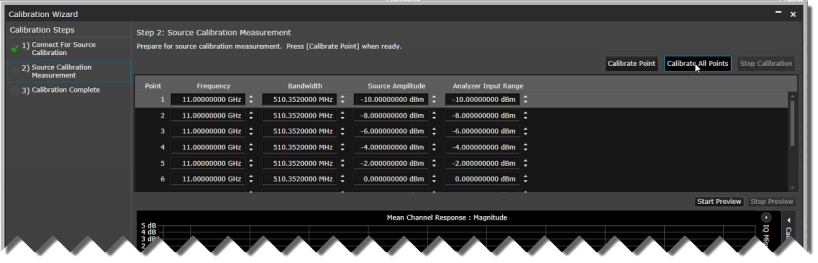
The Calibration Wizard will cycle through the points as it performs the batch calibration.
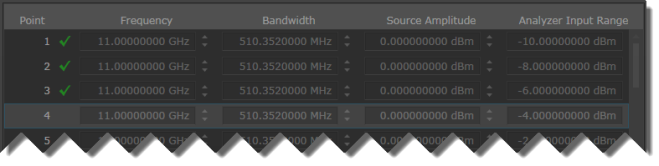
Click Next. The Calibration Complete screen indicates the successful completion of the analyzer multi-point calibration. It also lists the calibration files the Calibration Wizard created to correct for impairments in the connected measurement hardware.
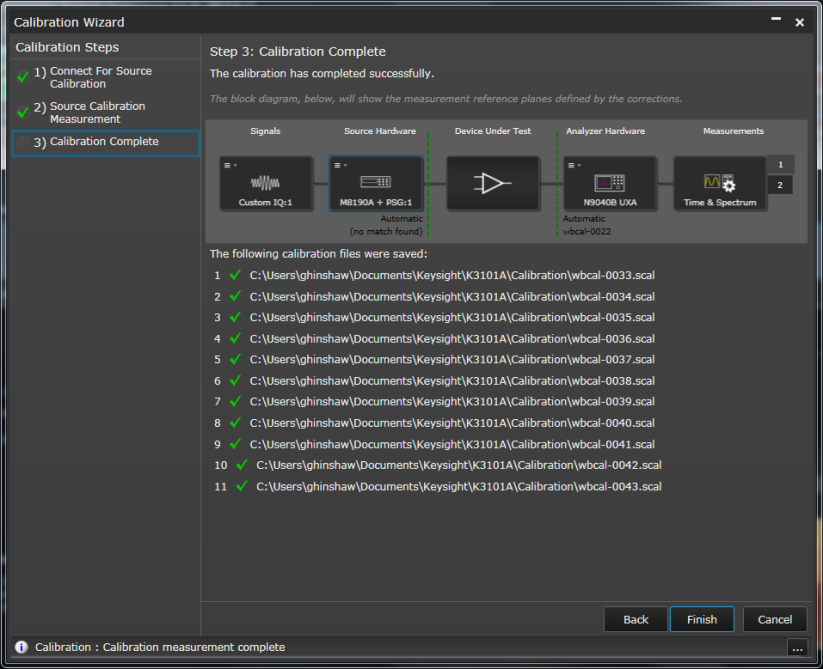
Click Finish to exit the Calibration Wizard.