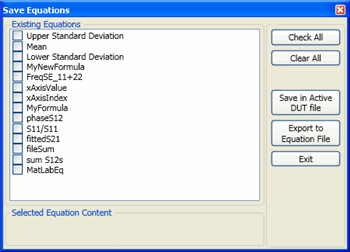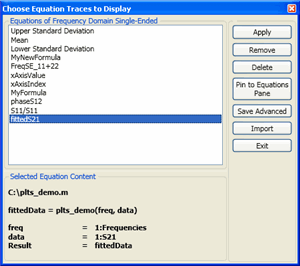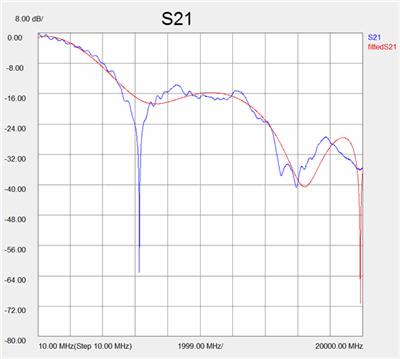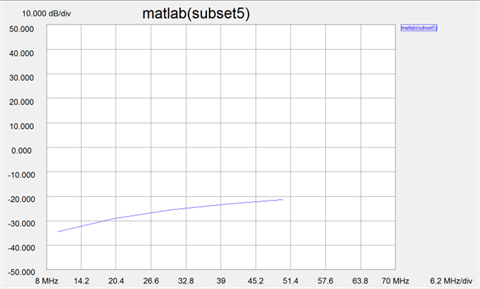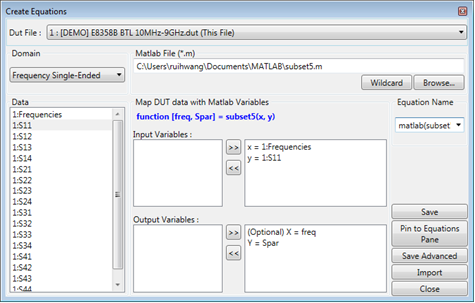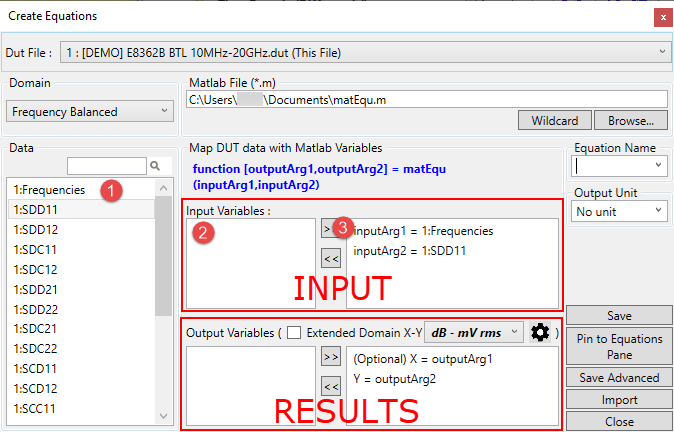
See Example of how to use this feature.
In this dialog, you specify the parameters to send to the MATLAB function, and the variable name in which the resulting data will be stored.
Matlab File - Navigate to a *.m file which contains the variables to be mapped to data.
Note: There can be NO spaces in the entire path name of the MATLAB *.m file.
Domain - Choose the domain data to map. Select from Frequency Domain (single-ended and balanced) and Time Domain (single-ended and differential).
Data - Click a parameter, then click a variable, then click >> to associate the data with the variable.
Equation Name - Enter a name to save the equation and recall it for future use.
Output Unit - Set the output units to No unit, Ohms, or dB.
Wildcard - Replaces file number with '?' when the file number is not the same as when the equation was first written.
Browse - Specifies the path to the *.m MATLAB file.
Extended Domain X-Y - Mark the checkbox to enable the X-Y units selection from the drop-down menu. Choices include: dB - mVrms and dB - dB. When the checkbox is not marked, then the X and Y units depend on the input data and output unit settings in the GUI. In this case, the X unit could be ns, cm or GHz, and the Y unit could be dB, Ohms, U etc.
The gear icon opens a marker-styles dialog, but only applies when the equation output is just a single point in the plot.
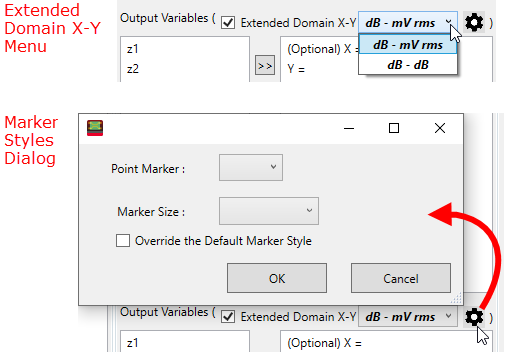
Save (Equation) Saves the valid math equation into PLTS memory. NOTE: This does NOT save the equation to disk.
Pin to Equations Pane - Attaches the MATLAB equation to the Equations pane for easy selection.
Save Advanced Launches the Save Equations dialog, which allows you to save the equation to a *.DUT file or a *.fml (equation) file.
Import Launches the Open dialog. Navigate and select a *.fml (equation) file to load. After opening the file, select the file using Equation Name.
Close Closes the dialog.