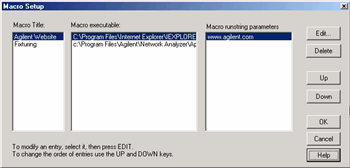How to Setup Macros
Using front-panel
hardkey [softkey] buttons
Using Menus
-
Press macro
-
then [Macro Setup]
-
Click Utility
-
then Macro
-
then Macro Setup
In the Macro Setup dialog box:
-
Create an executable program and save it on the PNA hard drive. See SCPI or COM example programs in VBscript.
-
Use a mouse or the front-panel 'down-arrow' to select a blank line below the last entry. (There may be NO entry.)
-
Click Edit to start the Edit Macro Setup dialog.
-
In the Macro Title box, type a descriptive title for your macro.
-
Click Browse.
-
Change Files of Type.
-
Find and select your executable file. Change Files of Type if necessary.
-
Click OK on the Edit Macro Setup dialog.
-
Click OK on the Macro Setup dialog.
-
Press macro to run. It may be necessary to first Preset the PNA to see your macro in the menu.