Test fixture
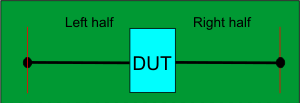
Thru standard
OR
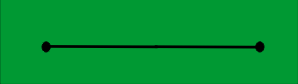
Left and Right halves of Thru standard
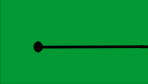
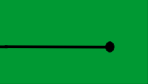
Supports both 1-port (not shown) and 2-port single-ended DUT configurations.
When used with a 4-port DUT configuration, the trace coupling is not removed.
This feature requires Option 007.
In this topic:
Fixtures are often used for DUTs that have non-coaxial interfaces. This feature allows you to mathematically remove, or de-embed, a characterized test fixture from displayed measurement results of the test fixture and DUT.
Before starting the AFR process, Perform a calibration at the connectors of the test fixture (red lines in images below).
The AFR Wizard will guide you through these steps:
Describe your fixturing situation.
Specify How the Thru fixture characterization will occur.
Do characterization.
Remove the effects of the test fixture. Leaves ONLY the displayed results of the DUT.
Touchstone files are saved that characterize the two halves of the test fixture.
Test fixture and either a complete Thru OR Left and Right Thru halves, all shown below.
Both the Test fixture and Thru are made of the exact same medium; preferably fabricated ON the same piece of medium.
Test fixture |
|
Thru standard
OR |
|
Left and Right halves of Thru standard |
|
Supports both 1-port (not shown) and 2-port single-ended DUT configurations. When used with a 4-port DUT configuration, the trace coupling is not removed. |
|
Test fixture |
|
Thru standard
OR |
|
Left and Right halves of Thru standard |
|
Supports 4-port DUT configuration ONLY which includes removing the effects of coupling between the differential traces. |
|
With a calibrated measurement of the DUT in the test fixture present:
Click Response, then Cal, then Fixtures, then Automatic Fixture Removal
Note: The dialogs below show images for a Single ended DUT, but Differential works exactly the same, only with Differential S4P files.
For best results, follow the AFR Wizard tabs from steps 1 through 5 by either clicking Next > or clicking the tabs. In this section: 1. Describe FixtureThe choices that you make in the dialog are reflected in the diagram and text (red box in following image). 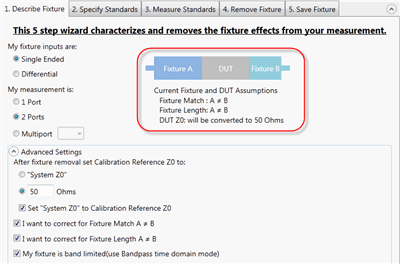
My fixture inputs are:
My measurement is:
Advanced Settings (click ^ to show and hide)After fixture removal set Calibration Reference Z0 to: (Choose one of these settings)
Select all that apply:
2. Specify Standards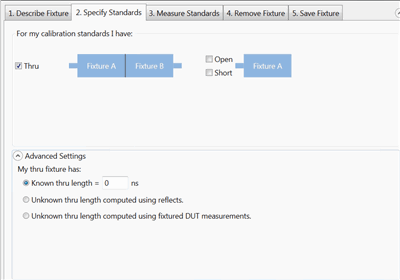
Note: The term 'Standards' is used here because this process can be thought of as the second in a '2-tier' calibration. The first tier of the calibration must already be performed (the PNA calibrated) before starting the AFR process. Another way of describing this step would be: "How will you be measuring or loading the characterization of the Thru standard?"
Advanced Settings This setting is used to describe any ADDITIONAL length between the halves of the Thru or added to either of the individual halves. If the electrical length of the Thru standard is identical to the test fixture, then make no changes to the default settings (Known length = 0). My Thru fixture has:
3. Measure Standards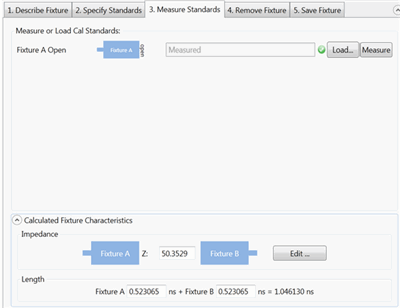
This step characterizes the Thru standards. This is done by either performing measurements or by loading one or more *.snp files that describe the characterization of the Thru standards. Connect the standards and click Measure, or click Load and navigate to the *.snp file that describes the standard that is pictured. Calculated Fixture Characteristics The loaded or measured Impedance and Electrical Length of the fixture are calculated and displayed here. 4. Remove Fixture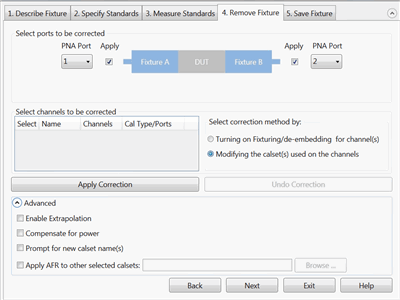
Note: First choose Select correction method, then make other selections, then click Apply Correction. Both operations can be performed, but only one at a time.
5. Save Fixture
Select File format to save fixture data:
Choose port assignment for save fixture files: The port assignments are interpreted differently when the file is opened in each program. Choose which program software you will be using to open the saved file: PLTS, PNA, ADS.
Choose the directory and base names for the saved files: Click Browse to navigate to a directory folder. With a base file name: The resulting filename will appear as follows (assuming a Touchstone format):
Click Save Fixture Files to save the files to the specified directory.
|
||
Last Modified:
30-Jan-2014 |
New topic |