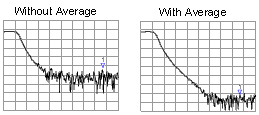
Random electrical noise which shows up in the analyzer receiver chain can reduce measurement accuracy. The following features help reduce trace noise and the noise floor which can lead to better dynamic range and more accurate measurements.
Note: The trace noise in microwave VNAs becomes worse below 748 MHz and is especially obvious between 10 MHz and 45 MHz. See Reduce IFBW.
Modulation Distortion Bandwidth Settings (Option S93070xB,A9x070A/B Modulation Distortion only)
See Also
Other topics about Optimizing Measurements
Averaging is a feature that reduces the effects of random noise on a measurement. There are two types of averaging: Point or Sweep.
The Point averaging type computes averaging on each data point before stepping to the next data point. You determine the number of measurements by setting the averaging factor (enabled by clicking the Averaging button). The higher the averaging factor, the greater the amount of noise reduction.
The Sweep averaging type computes averaging on subsequent sweeps until the required number of averaging sweeps are performed.
See also this Keysight support article: HOW TO ACQUIRE DATA USING AVERAGES ON A VNA WITH SCPI EXAMPLE IN PYTHON
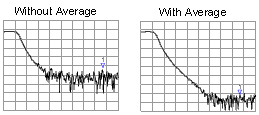
Both Averaging and IF Bandwidth can be used for the same benefit of general noise reduction. For minimizing very low noise, Averaging is more effective than reducing IF bandwidth. Generally, Averaging takes slightly longer than IF bandwidth reduction to lower noise, especially if many averages are required. Also, changing the IF bandwidth after calibration results in uncertain accuracy.
How to Set Averaging |
|
|
Using Hardkey/SoftTab/Softkey |
Using a mouse |
|
|
|
Average ON Check to enable Averaging. Average Factor Specifies the number of measurements that are averaged. Range of 1 to 65536 (2^16). Average Type Sweep Each data point is based on the average of the same data point measured over consecutive sweeps. When the number of sweeps = Average Factor, the averaging continues following the Sweep Averaging formula. (Sweep) Restart Begins a new set of measurements that are used for the average. Applies only to Sweep averaging - NOT Point. Point Each data point is measured the number of times specified by the Average Factor, and then averaged, before going to the next data point.
Notes
Sweep Averaging FormulaNewAvg = (NewData/n) + [OldAvg*(n-1/n)] 'where n = average factor From the formula, you can see that data from the first n sweeps continues to be included in the results of subsequent sweeps. Its effect is increasingly smaller but never diminishes to zero. For example, with n = 5, the average of the 5 sweeps is displayed. On the 6th sweep, you see 4/5 the average of the first 5 sweeps plus 1/5 the new sweep. The effects of older data can be eliminated by clicking Restart. Learn more about Averaging (scroll up) |
|
The received signal is converted from its source frequency to a lower intermediate frequency (IF). The bandwidth of the IF bandpass filter is adjustable down to a minimum of 1 Hz. The maximum IF varies depending on the VNA model.
Reducing the IF receiver bandwidth reduces the effect of random noise on a measurement. Each tenfold reduction in IF bandwidth lowers the noise floor by 10 dB. However, narrower IF bandwidths cause longer sweep times.
Channel - IF bandwidth can be set independently for each channel
Segment sweep - IF bandwidth can be set independently for each segment of segment sweep.
Calibration - Changing the IF bandwidth after calibration will cause a 'C-delta' correction level, which means that calibration accuracy is uncertain.
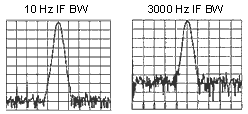
|
Using Hardkey/SoftTab/Softkey |
Using a mouse |
|
or...
|
|
Right click on the BW icons on the status bar then select IF Bandwidth... to display the IF Bandwidth dialog:
IF Bandwidth Specifies the IF (receiver) bandwidth. The value of IF bandwidth is selected by scrolling through the values available in the IF bandwidth text box. The IF BW is set independently for each channel. The following IFBW values are common to all models: 1 | 2 | 3 | 5 | 7 | 10 | 15 | 20 | 30 | 50 | 70 | 100 | 150 | 200 | 300 | 500 | 700 | 1k | 1.5k | 2k | 3k | 5k | 7k | 10k | 15k | 20k | 30k | 50k | 70k | 100k | 150k| 200k | 280k | 360k | 600k | 1M | 1.5M | 2M | 3M | 5M | 7M | 10M | 15M For the highlighted IFBW settings (1 MHz and above):
IFBW Shape Selects the digital filter (window) to apply to the time domain IF signal. The filter effectively "shapes" the signal before application of the DFT to help avoid discontinuities which add unwanted frequency content to the spectrum. Each filter has its own advantages and disadvantages. Gaussian filter shapes have much lower side lobe levels than the standard VNA filters, and so measurements with them will be less sensitive to closely spaced signals. Normally, in standard S-parameters this is not important and these filters show no benefit. But in cases such as mixer measurements, they may reduce spurious responses when spurious signals are close to the main signal to be measured. They have already been implemented in the spectrum analyzer mode. Standard - Legacy filter. This filter has a good tradeoff between frequency selectivity and side lobes, which rise to approximately -32 dBc. Gaussian - This filter takes longer to acquire a point but has very low side lobes. Rectangular - This is the fastest filter, but with high side lobes that rise to approximately -13 dBc. The image below compares traces for the Standard, Gaussian, and Rectangular 100-kHz filters:
Learn about IF Bandwidth (scroll up) |
|
Modulation Distortion Bandwidth Settings (Option S9x070xB, S9x070A/B Modulation Distortion only)
|
Using Hardkey/SoftTab/Softkey |
Using a mouse |
|
|
|
Using Hardkey/SoftTab/Softkey |
|
See VNA models / maximum frequencies.
When LF Auto BW is ON, the VNA uses a smaller IF Bandwidth than the selected value at frequencies indicated below.
LFE (Low Frequency Extension) also uses a smaller IF Bandwidth than the selected value at low frequencies but does not use the same tables. Instead, LFE selects the IF Bandwidth based on the following:
For example:
User set IF Bandwidth : 100 kHz
Receiver Frequency : 180 kHz
180 kHz / 4 = 45 kHz is lower than User set IF bandwitdth 100 kHz. Hence 45 kHz is chosen.
Then, next lower IF Bandwidth is 30 kHz. 30 kHz IF bandwidth is applied for this point.
In the following table and example, the next band starts at .01 Hz above the Stop Frequency. This is indicated with '+'.
For Broadband systems (N5290A, N5291A), use the values corresponding to the base VNA (N522xB or N524xB).
|
|
VNA Model |
|||||||
|
Stop Frequency |
N5241B |
N5221B |
N5244B |
N5224B |
N5247B |
N5227B |
N5234B |
N5249B |
|
19 MHz |
0.05 |
0.05 |
0.005 |
0.005 |
0.005 |
0.005 |
0.025 |
0.05 |
|
38 MHz |
0.05 |
0.05 |
0.01 |
0.005 |
0.01 |
0.005 |
0.025 |
0.05 |
|
53 MHz |
0.05 |
0.05 |
0.015 |
0.005 |
0.015 |
0.005 |
0.025 |
0.05 |
|
75 MHz |
0.1 |
0.1 |
0.025 |
0.025 |
0.025 |
0.025 |
0.025 |
0.1 |
|
105 MHz |
0.1 |
0.1 |
0.05 |
0.025 |
0.05 |
0.025 |
0.025 |
0.1 |
|
146 MHz |
0.14 |
0.1 |
0.1 |
0.025 |
0.1 |
0.025 |
0.025 |
0.14 |
|
175 MHz |
0.29 |
0.1 |
0.15 |
0.025 |
0.15 |
0.025 |
0.025 |
0.29 |
|
205 MHz |
0.29 |
0.29 |
0.15 |
0.15 |
0.15 |
0.15 |
0.025 |
0.29 |
|
250 MHz |
0.5 |
0.29 |
0.25 |
0.15 |
0.25 |
0.15 |
0.025 |
0.5 |
|
396 MHz |
1 |
1 |
0.5 |
0.5 |
0.5 |
0.5 |
1 |
1 |
|
500 MHz |
1 |
1 |
1 |
0.5 |
1 |
0.5 |
1 |
1 |
|
500+ MHz |
1 |
1 |
1 |
1 |
1 |
1 |
1 |
1 |
Example:
On a N5224B, the selected IF BW is 30 KHz.
With Reduce IF BW at Low Frequencies checked, the actual IF Bandwidths used are:
From 53+ MHz to 175 MHz: 30,000 Hz * 0.25 = 750 Hz (next higher selectable value: 1 kHz.)
From 175+ MHz to 250 MHz: 30,000 Hz * .15 = 4.5 kHz (next higher selectable value: 5 kHz.)
From 250+ MHz to 500 MHz: 30,000 Hz * .5 = 15 kHz
From 500+ MHz to stop sweep = 30 kHz
Trace smoothing averages a number of adjacent data points to smooth the displayed trace. The number of adjacent data points that get averaged together is also known as the smoothing aperture. You can specify aperture as either the number of data points or the percentage of the x-axis span.
Trace Smoothing reduces the peak-to-peak noise values on broadband measured data. It smooths trace noise and does not increase measurement time significantly.
Because Trace Smoothing follows Format in the data processing map, the formatted data is smoothed. Smoothing is automatically turned off if the format is Polar or Smith Chart.
Learn more about Data Format Types.
Tips:
Start with a high number of display points and reduce until you are confident that the trace is not giving misleading results.
Do not use smoothing for high-resonance devices, or devices with wide trace variations. It may introduce misleading information.
Smoothing is set independently for each trace.
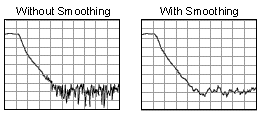
|
Using Hardkey/SoftTab/Softkey |
|
Smoothing ON When checked, applies smoothing to the displayed trace.
Percent of Span Specify percent of the swept stimulus span to smooth. For example, for a trace that contains 100 data points, and specify a percent of span = 11%, then the number of data points that are averaged is 11.
Points Specify the number of adjacent data points to average.
Learn about Trace Smoothing (scroll up)