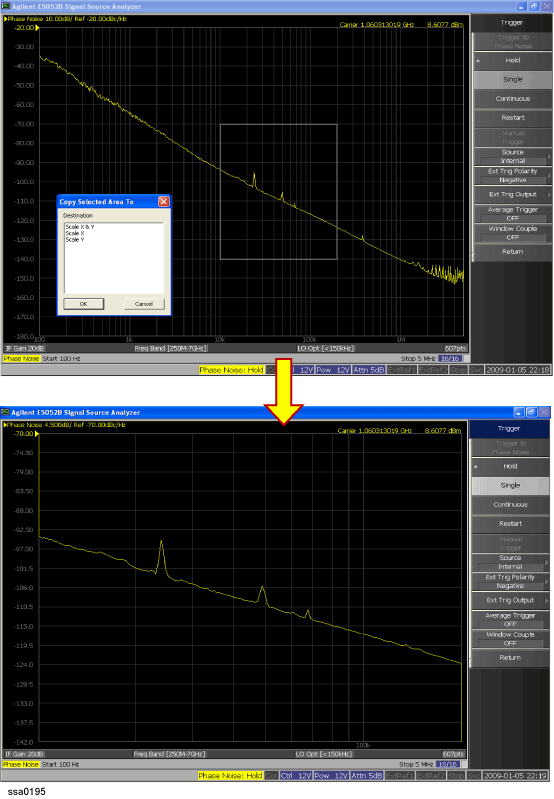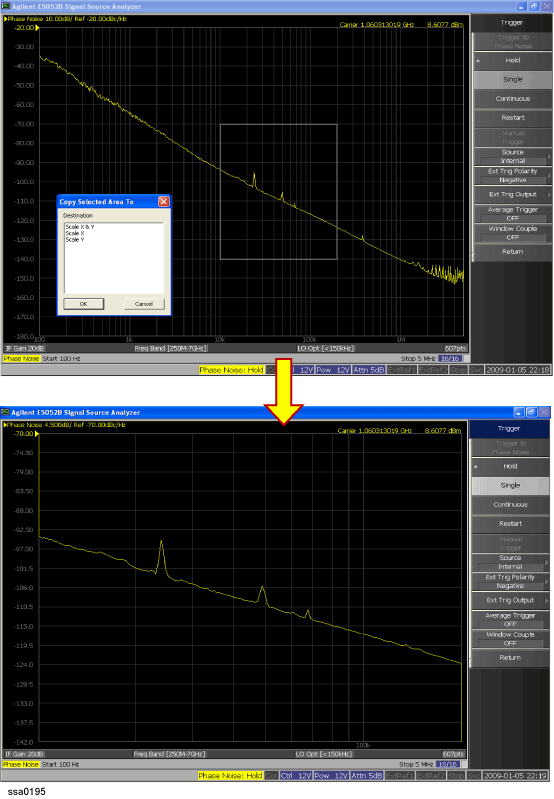
Other topics about Common Settings
The following two types of setting scale of measurement trace are available in the E5052B:
Setting the scale using front panel keys.
Setting the scale using the mouse.
For setting the scale using the mouse, see Setting the scale using the mouse. The procedure to set the scale using front panel keys are as follows.
You can use Scale > Auto Scale to set the scale of measurement trace automatically.
If you want the scale setting for Frequency Power and Transient measurement to be performed automatically for all the measurement traces, press Scale > Auto Scale All.
Follow the steps below to set the scale of the measurement trace manually:
Press Scale > Divisions.
Enter the number of divisions by scale for the Y-Axis in the data entry field that appears in the upper part of the screen.
Press Display > Y # of Digits.
Select the number of digits for Y-Axis in the softkey menu. Available options are OFF, 4-digits, 8-digits, and 12-digits.
|
Measurement |
Note |
|
Frequency power |
Set the number of digits for Y-Axis display for each measurement mode. Therefore, when the number of digits for Y-Axis is changed in the frequency measurement, those for the RF Radio Frequency (from approximately 50 kHz to approximately 3 GHz, whenever a signal is radiated through the air), power measurement and the power supply DC current measurement are also changed. |
|
Transient |
Set the number of digits for Y-Axis display for each measurement mode. Therefore, when the number of digits for Y-Axis display is changed in the frequency transient (wide band) measurement, those for frequency transient (narrow band) measurement, power transient measurement and phase transient measurement are also automatically changed. |
|
Baseband |
The values of Scale top and Scale bottom can be set using Scale > Top and Scale > Bottom. Top sets the maximum value of Y-axis and Bottom sets the minimum value of Y-axis. |
Press Scale > Relative Y-Scale.
Enter the value of Relative Y-Scale Position as ON/OFF.
Press Scale > Reference Position.
Enter the position of the scale reference line in the data entry field that appears in the upper part of the screen.
The position of the scale reference line must be specified by any of the numbers assigned to the Y-Axis scale, from 0 (minimum scale) to the number of divisions (maximum scale).
Press Scale > Reference Value.
Enter the value of the scale reference line in the data entry field that appears in the upper part of the screen.
The reference value unit varies depending upon the measurement menu and format setting.
Press Scale > Marker -> Reference.
Select the marker as a reference value. The value is determined by Reference Value.
Press Scale > Progress Indicator.
Enter the value of Progress Indicator as ON/OFF.
Press Scale > Scale/Div.
Enter the value per scale in the data entry field that appears in the upper part of the screen.
The unit varies depending upon the measurement menu and format setting.
Follow the steps below to set the maximum/minimum display values of the X-Axis. This is used when you want to enlarge a part of the displayed trace.
Press Scale > X Axis > Auto to turn On/Off the auto adjustment of the X-Axis scale.
Press Scale > X Axis > Left
Enter the display start value of the X-Axis in the data entry field that appears in the upper part of the screen.
Press Scale > X Axis > Right
Enter the display stop value of the X-Axis in the data entry field that appears in the upper part of the screen.
For USER measurement, additional values of X Unit, Y Unit & X Axis Type can be set.
Enter the label you want to provide in User Measurement X axis by pressing Scale > X Unit.
Enter the label you want to provide in User Measurement Y axis by pressing Scale > Y Unit.
Select the X axis type to Linear/Logarithmic by pressing Scale > X Axis Type.
The unit varies depending upon the measurement menu and format setting.
When you want to return the display start/stop values to the original ones, press Scale > X Axis - Auto to turn on the auto adjustment of the X-Axis scale.
When the band marker of the X-Axis is displayed, the X-Axis scale can be adjusted to the band marker setting. The procedure is as follows.
Press Scale > X Axis > Band Marker -> X Axis
The displayed area of measurement trace can be scaled by specifying the area with a mouse. This function also enables an auto scale.
When you use this function, you must connect the mouse to the E5052B.
In the Transient Measurement, specifying the area on the displayed measurement trace in the wide band enables to display the same area in narrow band. See the Setting the X axis,_Target Frequency or Frequency Range by using the mouse.
Drag (Press) a right button on a mouse in the measurement trace area of display.
Move the mouse to the desired point with pressing the right button on the mouse. The rectangle frame is displayed.
Release the right button to specify the rectangle frame area. Dialog box for action for scale is displayed. (See the following table.)
Select the scale type in the dialog box.
Click the OK button.
If you selected to a small area, auto scale type is displayed.
Click a right button on a mouse in the measurement trace area of display.
Dialog box for action for auto scale is displayed. (See the following table.)
Select the auto scale type in the dialog box.
Click the OK button.
Selecting Basic Scale Type
|
Scale Type |
Operation |
|
Scale X & Y |
The area of specified rectangle frame is enlarged to fit the full display area. |
|
Scale X |
The X axis of display is set at X axis of the specified rectangle frame. The scale for Y axis is not changed. |
|
Scale Y |
The Y axis of display is set at Y axis of the specified rectangle frame. The scale for X axis is not changed. |
|
Set the full scale for X axis and adjust the Y axis scale to fit the displayed trace data. |
|
|
Set the full scale for X axis. |
|
|
Auto Scale Y |
Executing the auto scale on the Y axis. |
The following figure is the example of the selected to "Scale X & Y".