How to turn ON/OFF Limit Table
Using Hardkey/SoftTab/Softkey
-
Press Math > Analysis.
-
Click Limit Table to turn ON/OFF the Limit Table.
Limit lines allow you to compare measurement data to performance constraints that you define.
Limit lines are visual representations on the VNA screen of the specified limits for a measurement. You can use limit lines to do the following:
Give the operator visual guides when tuning devices.
Provide standard criteria for meeting device specification.
Show the comparison of data versus specifications.
Limit testing compares the measured data with defined limits, and provides optional Pass or Fail information for each measured data point.
You can have up to 100 discrete lines for each measurement trace allowing you to test all aspects of DUT response.
Limit lines and limit testing are NOT available with Smith Chart or Polar display format. If limit lines are ON and you change to Smith Chart or Polar format, the analyzer will automatically disable the limit lines and limit testing.
You can create limit lines for all measurement traces. The limit lines are the same color as the measurement trace.
Limit lines are made up of discrete lines with four coordinates:
BEGIN and END stimulus - X-axis values.
BEGIN and END response - Y-axis values.
How to turn ON/OFF Limit Table |
|
Using Hardkey/SoftTab/Softkey |
|

Note: To ADD a limit line to the table, change the last limit line to either MAX or MIN.
In the Type area of the Limit Table, select MIN or MAX for Limit Line 1.
The MIN value will fail measurements BELOW this limit.
The MAX value will fail measurements ABOVE this limit.
Click BEGIN STIMULUS for Limit Segment 1. Enter the desired value.
Click END STIMULUS for Limit Segment 1. Enter the desired value.
Click BEGIN RESPONSE for Limit Segment 1. Enter the desired value.
Click END RESPONSE for Limit Segment 1. Enter the desired value.
Repeat Steps 1-5 for each desired limit line.
After creating limit lines, you can choose to display or hide them for each trace. The specified limits remain valid even if limit lines are not displayed.
Limit testing cannot be performed on memory traces.
You can choose to provide a visual and/or audible PASS/FAIL indication.
With limit testing turned ON:
Any portion of the measurement trace that fails is displayed in red.
Any portion of the measurement trace that does NOT fail remains unchanged and silent.
You can display the data points that fail limit line testing as red dots or as a red trace segment. The default behavior can be changed with a Preference setting. Learn how.
|
|
|
|
Red Dots |
Red Trace Segment |
A data point will FAIL only if a measured point falls outside of the limits.
If the limit line is set to OFF, the entire trace will PASS.
If there is no measured data point at a limit line stimulus setting, that point will PASS.
How to set Limit Test Setup |
|
Using Hardkey/SoftTab/Softkey |
|
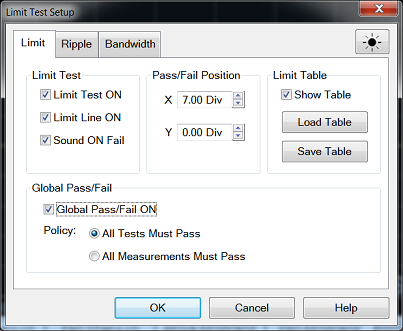
|
Limit Test Limit Test ON - Check the box to compare the data trace to the limits and display PASS or FAIL. Limit Line ON - Check the box to make the limits visible on the screen (Testing still occurs if the limits are not visible). Sound ON Fail - Check the box to make the VNA beep when a point on the data trace fails the limit test.
Pass/Fail Position X - Set the X-axis position for the PASS or FAIL. Y - Set the Y-axis position for the PASS or FAIL.
Limit Table Show Table - Check the box to show the table that allows you to create and edit limits. Load Table - Recall the saved limit table. Learn more. Save Table - Save the limit table. Learn more. Note: To ADD a limit line to the table, change the last limit line to either MAX or MIN.
Global Pass/Fail The Pass/Fail indicator provides an easy way to monitor the status of ALL measurements. Global Pass/Fail ON - Check to display the Global Pass/Fail status. Policy: Choose which of the following must occur for the Global Pass/Fail status to display PASS:
Note: In this mode, if one measurement does NOT have Limit Test ON, Global Pass/Fail will show FAIL. |
The limit test table can be saved in a file and recalled later for use on the screen. The file is saved in the csv format (with the extension *.csv), and values are saved as a character string with the unit. The csv formatted file can also be reused in spreadsheet software made for PCs.
How to turn Save or Load Limit Test Table |
|
Using Hardkey/SoftTab/Softkey |
|
|
No Programming are available for this feature |
Load Table
To recall the saved limit table, click Load Table from the Limit Test Setup dialog and a Recall dialog box is open. At this time, CSV Files (with the extension *.csv) is selected as the file type.
Specify the folder that contains the file and then select the file. Click Recall to recall the saved limit table on the screen.
Note: You can recall a limit table from a trace on any channel independently of the channel and trace that were active when the limit table was saved to the file.
Save Table
To save the limit table, click Save Table from the Limit Test Setup dialog and a Save As dialog box is open. At this time, CSV Files (with the extension *.csv) is selected as the file type.
Specify any folder in which you want to save the file and enter the file name. Click Save to save the limit table displayed on the screen to a file.
First line indicates the type of limit test of the instrument.
Second line indicates the revision of the limit test.
Third line indicates a header for the segment items that are output from the fourth line onward.
From the fourth line onward, the segment data are output.
Sample Limit table saved format:
"# E5080 Limit Test"
"# Revision: 1.00"
TYPE, BEGIN STIMULUS, END STIMULUS, BEGIN RESPONSE, END RESPONSE
MIN, 5.600000 GHz, 7.500000 GHz, -30.000000dB, -30.000000dB
MAX, 4.700000 GHz, 5.800000 GHz, -10.000000dB, -10.000000dB
MAX, 6.200000 GHz, 8.000000 GHz, -10.000000dB, -10.000000dB
OFF, 0.000000 Hz, 0.0000000 Hz, 0.00dB
Measurement points that fail are displayed in red on the screen. The judgment result of the trace is indicated by Pass or Fail displayed at the right bottom of screen by default and its position can be edited.
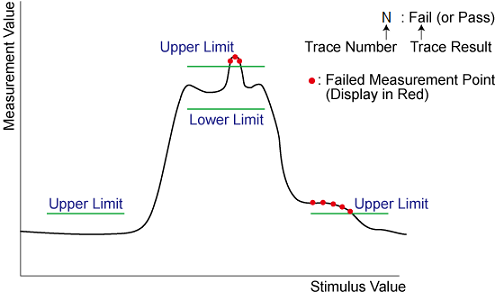
If a channel has a judgment result of fail, the result is displayed at Global Pass/Fail dialog box when the Global Pass/Fail ON is checked (ON). It will be judged as failed if one or more unsatisfactory trace exists in any of the limit test within the channel.
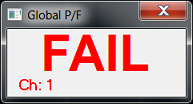
How to turn ON/OFF Global Pass/Fail |
|
Using Hardkey/SoftTab/Softkey |
|
When System > System Setting > Preference, Limit: Test nearest measurement point is NOT checked, Limits are checked only at the actual measured data points. Therefore, it is possible for a device to be out of specification without a limit test failure indication if the data point density is insufficient.
The following image is a data trace of an actual filter using 11 data points (approximately one every vertical graticule). The filter is being tested with a minimum limit line (any data point under the limit line fails).
Although the data trace is clearly below the limit line on both sides of the filter skirts, there is a PASS indication because there is no data point being measured at these frequencies.
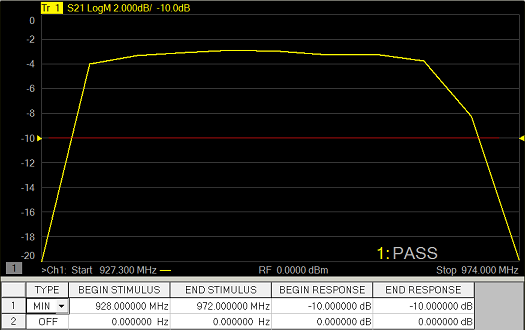
The following image shows the exact same conditions, except the number of data points is increased to 1601. The filter now fails the minimum limit test indicated by the red data trace.
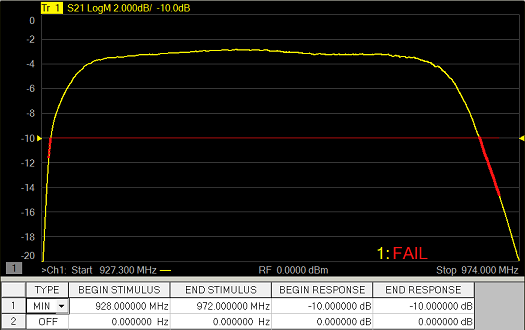
When System > System Setting > Preference, Limit: Test nearest measurement point is checked, the limit is compared with the nearest measurement point.
The limit test at a certain frequency point is available. This function is the similar with one in the E5071C. When (Begin Stimulus = End Stimulus) and (Begin Response = End Response) in the limit test table, the point is defined as point limit test and v (for max) or ^ (for min) symbol is displayed.
When you use the point limit test, confirm if System > System Setting > Preference, Limit: Test nearest measurement point is checked. In this setting, even if the test point (= Begin Stimulus = End Stimulus) is not located at measurement point, the result is determined using the nearest measurement point.
Last Modified:
|
18-May-2016 |
First Release |
![]()